Как узнать FPS в игре? Какой FPS должен быть для комфортной игры. Как узнать, сколько FPS в игре с помощью программы Fraps Программа для измерения fps в играх
Доброго времени суток!
Вопросов касательно FPS всегда много, и задают их даже на работе (ну, моральную сторону разбирать в этой статье не стану)...
Вообще, каждый любитель игр, рано или поздно, узнает о таком показателе, как FPS (узнает, обычно, когда игра начинает тормозить, зависать, картинка искажается, дергается и т.д.).
FPS - это количество кадров в секунду, которое показывается на вашем экране. Чем больше кадров в секунду на экране - тем лучше: игра будет идти плавнее, движения персонажей будут естественнее, вы будете четко и хорошо видеть их, и успевать реагировать на все события.
Показатель FPS, чаще всего, отражает реальную производительность вашего железа: видеокарты, процессора, да и всего компьютера/ноутбука в целом (я не беру те случаи, когда на FPS влияют, например, вирусы...).
В этой статье я приведу несколько полезных утилит, которые пригодятся для отслеживания FPS, а также отвечу на несколько популярных вопросов, которыми зажаются все начинающие люители игр.
Fraps
Одна из самых знаменитых программ для записи игрового видео, создания скриншотов, и просмотра FPS. Программа отличается своими низкими системными требованиями, благодаря чему, запись игрового видео можно вести даже на относительно слабых машинах.
Что касается FPS - то в программе есть специальная вкладка, в которой можно настроить угол экрана, в котором будет показываться значение, а так же горячая клавиша (см. скрин ниже).

На скрине ниже показан пример определения FPS - см. на желтые цифры "56" в левом верхнем углу экрана.

Количество FPS в игре - 56
В общем-то, если у вас работает Fraps, искать альтернативы для определения FPS - я считаю, нет смысла...
Примечание : в некоторых играх, FRAPS ведет себя не стабильно и FPS не отображает (почему - непонятно). Поэтому, если программа у вас не заработает, рекомендую воспользоваться нижеприведенными аналогами.
PlayClaw
Конкурент Fraps"у. Программа может: записывать видео и скриншоты из игры, вести трансляцию игр, определять FPS, поддерживает настройку горячих клавиш, выбор кодеков для сжатия (чего во Fraps нет).
Главное окно выполнено в "плиточном" стиле...

Для настройки отображения FPS - зайдите в раздел "Plugins" , затем поставьте галочку напротив пункта "FPS overlay" и настроите цвета отображения (можно оставить и по умолчанию - цвета контрастные).

После запуска игры, вам даже нажимать ни на какие кнопки не нужно - FPS будет показан автоматически в левом углу экрана (сверху). Скрин представлен ниже.
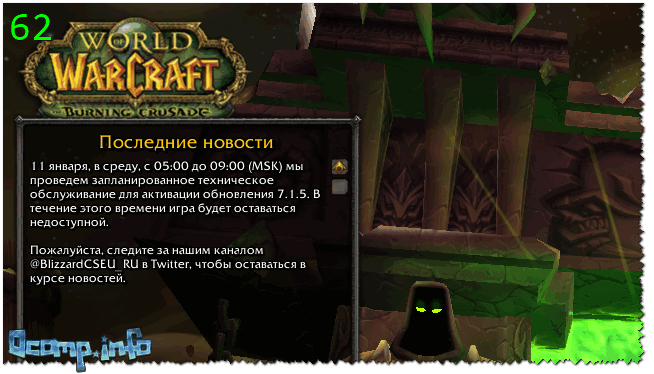
Определение FPS - PlayClaw (см. зеленые цифры - 62)
Overwolf
Вообще, программа Overwolf - это целый игровой Мир для геймера: здесь и рекомендации по играм, и запись игрового видео, новости, всевозможные рекомендации и т.д. (жаль, что многое на английском...).
В рамках этой статьи - эта программа интересна тем, что весьма качественно определяет показатель FPS. Чтобы в Overwolf включить отображение FPS - нужно зайти в настройки (Settings), затем открыть раздел FPS, и поставить галочку напротив пункта "Enable in-game FPS monitor" (как на скрине ниже).

Собственно, теперь запустив игру, вы увидите количество кадров в каком-либо углу экрана (в зависимости от выбранных вами настроек).

Кстати, программа поддерживает русский язык, работает во всех современных версиях Windows: 7, 8, 10.
FPS Monitor

Эта программа отличается от многих других тем, что она показывает не только количество FPS, но и загрузку каждого ядра ЦП, нагрузку на видеокарту, состояние ОЗУ и пр. Т.е. если у вас тормозит игра - вы сможете узнать, что из "железа" испытывает наибольшую нагрузку и не справляется (например, поможет решить частый вопрос: "что не тянет, видеокарта или процессор?") .
Отмечу, что программа достаточно "гибкая" и позволяет включить только те показания, которые вам нужны, и, естественно, разместить их в том углу экрана, где вам более удобно.
Из минусов : программа платная (хоть и недорогая). Не поддерживает некоторые старые игры (несовместимость...).
Вопросы по FPS
Каким должен быть показатель FPS для комфортной игры
Нормальным показателем для всех игр считается FPS на уровне 60 (если, конечно, не идет речь о профессиональных игроках, у которых свои задачи и требования...). Отмечу, что когда показатель FPS меньше 30 - во многие игры становится не комфортно играть, а иной раз и невозможно!
То бишь, наиболее благоприятный диапазон FPS для комфортной игры составляет от 40 до 60.
Вообще, очень многие зависит от самой игры:
- если это пошаговая стратегия - то даже 20 FPS может быть достаточно для приятной игры;
- если динамический шутер (стрелялка) - то и 50 FPS может быть мало...
Естественно, что в каждой игре у вас показатель FPS будет различным, и постоянно меняться. Скажу даже больше - в каждом уровне игры (или локации, карте), FPS может быть разным, так как графика каждого уровня может быть отличной друг от друга. К тому же, при появлении каких-то эффектов (или их исчезновении) - может существенно измениться FPS.
От чего зависит FPS, как его повысить
- От производительности вашего железа: видеокарты, процессора и системы в целом;
- От игры, которую хотите запустить;
- От параметров графики и настроек в игре (фильтры, разрешение и т.д.);
- От версии видеодрайвера, его настроек.
- Повлиять на количество FPS так же могут: высокая температура компонентов (процессора, например); вирусы, ошибки ОС Windows и т.д.
Может ли пыль повлиять на FPS
Дело в том, что пыль может осесть на мелкие вентиляционные отверстия на корпусе ноутбука/ПК, забить радиаторы процессора и видеокарты. В результате воздухообмен ухудшится и тепло не будет уходить из корпуса компьютера. Температура начнет расти...
Но при росте температуры, процессор компьютера может начать тормозить (т.е. срабатывает авто-защита: чтобы сбросить температуру - процессор начинает работать медленнее). Если это не помогает, то при достижении определенной критической точки температуры - компьютер просто выключается.
Так, что пыль, конечно, может повлиять на количество FPS (правда, косвенно).
О том, как почистить компьютер от пыли:
Чистка ноутбука от пыли в домашних условиях:
Влияет ли версия ОС Windows на FPS в играх
Наблюдение! Очень многие пользователи отмечают, что после перехода с Windows 7 на Windows 10 - у них стали реже и меньше притормаживать некоторые игры...
Вообще, влияет. Причем, иногда существенно. Например, в "старые" времена я долго держал на диске ОС Windows 2000 (хотя уже вышла Windows XP). Дело в том, что на Windows 2000 существенно лучше работали многие игры: показатель FPS был выше (да и видеодрайвера, как правило, для старых ОС уже отработаны и в них внесены все правки. Пока еще до новой ОС системы дойдут руки у разработчиков...). Затем, конечно, для Windows XP вышли сервис-паки, и ее довели до "нормального" уровня работы...
Вообще, сильно влияет оптимизация ОС: одно дело запускать игру на настроенной, вычищенной от "мусора" и оптимизированной системе, совсем другое - на "захламленной". Разница может быть весьма существенной: от нормальной игры на первой, до жутких тормозов на второй (при одинаковой "железной" начинки компьютеров).
Кстати, что касается той же Windows 10 - то в ее арсенале появился игровой режим .

Разработчики системы стараются сделать ее максимально удобной, как для любителей игр, так и для остальных. Пока конкретных цифр по увеличению производительности благодаря этому режиму у меня нет, но в целом, сказывается он положительно.
Нужно ли "делать" FPS больше 60
В целом, чем больше FPS - тем лучше и комфортнее будет играть. Но если разница между 20 и 60 FPS будет заметна невооруженным глазом, то разницу между 60 и 90 FPS - заметит даже далеко не каждый опытный игроман.
Дело тут еще в мониторе: самый обычный классический LCD монитор, обычно, выдает частоту развертки 60 Гц. Соответственно, даже если у вас будет FPS более 60 - видеть вы все равно будете 60 (т.к. монитор больше кадров просто не покажет в секунду), а значит увеличивать FPS нет смысла...

Другое дело, если у вас монитор с частотой развертки, например, 100 Гц - тогда есть смысл поднять FPS до 100. Качество картинки может просто обескуражить, особенно, если сравните качество изображения одновременно с классическим монитором (см. фото выше). Правда, ценники на такие "штуки" пока еще "кусаются", и чаще всего их используют профессиональные игроки. Вообще, в целом, если вы не искушенный геймер, то гнаться за 60+ FPS в ущерб кошельку, наверное, смысла большого пока нет. Всё равно через годик-другой подобная техника будет дешеветь...
Кстати, если у вас низкий FPS или вовсе не идут многие современные игры - не отчаивайтесь! Не так давно у меня на сайте "появилась" статья о воспоминаниях: в ней представлены лучшие игры-хиты прошлого, многие из них дадут фору современным новинкам!
Лучшие хиты прошлого (можно играть даже на старых ноутбуках и ПК) -
Необходимость в отображении прямо в игре таких важных показателей любого компьютера или ноутбука как температура, загрузка процессора и видеокарты, а также FPS может возникнуть практически у каждого любителя поиграть.
Чаще всего это случается при подозрении на перегрев или при других проблемах, проявляющихся именно в играх.
В данной статье мы расскажем о бесплатной программе, которая позволит провести полный мониторинг основных показателей вашего компьютера прямо в игре.
MSI Afterburner — лучшая бесплатная программа для мониторинга показателей ПК в игре
Забегая вперед, сразу отметим, что возможностей по отображению жизненно важных показателей у данной программы очень много. Среди них можно отметить:
- Отображение загрузки и температуры процессора как в общем, так и отдельно по ядрам;
- Отображение загрузки и температуры видеокарты, а также объем используемой видеопамяти в режиме реального времени;
- Отображение реальной частоты процессора, видеокарты, видеопамяти и оперативной памяти;
- Отображение количества кадров в секунду (FPS).
Как настроить MSI Afterburner на отображение показателей в играх?
Для начала скачиваем программу с разработчика. Чтобы это сделать переходим на и если загрузка не началась автоматически, то прокручиваем страницу в низ до появления кнопки «Скачать».

Скачивание MSI Afterburner с официального сайта

Установка MSI Afterburner
Обратите внимание, чтобы в параметрах установки галочка RivaTuner Statistics Server была отмечена. Так как без нее отображение загрузки и температур компонентов в игре будет невозможно.

Параметр RivaTuner Statistics Server должен быть отмечен
Как только MSI Afterburner будет установлен, начнется установка RivaTuner Statistics Server. Устанавливаем обязательно, не меняя параметров установки, просто нажимая «Далее».

Установка модуля RivaTuner Statistics Server для отображения данных в играх
Как только все будет установлено, запускаем MSI Afterburner через ярлык на рабочем столе. Запустится главное окно программы:

Главное окно программы — кнопка входа в настройки
Здесь нужно перейти в настройки, нажав на значок шестеренки в центре.

Установка отображения нужных параметров в игре
В настройках переходим на вкладку «Мониторинг». Нас интересует только эта вкладка.
Для того, чтобы задать отображение определенного параметра в игре, например частоту кадров, нужно отметить этот параметр птичкой слева (может быть уже отмечено), затем выделить параметр кликом левой кнопкой мыши по нему и после этого установить галочку снизу «Показывать в ОЭД». Весь процесс показан на изображении выше.
Таким образом отмечаете нужные вам параметры (частота кадров, температура ГП, загрузка ОЗУ (оперативная память), частота ГП, загрузка ЦП, загрузка ГП, температура ЦП и т.д.) галочкой слева от их названия и установкой значения «Показывать в ОЭД».
ГП — это видеокарта, ЦП — процессор, ОЗУ — оперативная память. ЦП1, ЦП2… — номера ядер процессора (потоков).

Выбор отображаемых в игре сведений
После этого жмем кнопки «Применить» и «Ок» в низу окна настроек, сворачиваем MSI Afterburner и запускаем игру.

MSI Afterburner и RivaTuner Statistics Server в системном трее. Закрывать из не нужно.
В левом верхнем углу будут отображаться выбранные вами сведения о компьютерных компонентах, благодаря чему можно проводить мониторинг показателей в режиме реального времени.
Лучший способ отблагодарить автора статьи- сделать репост к себе на страничку
Программы для показа FPS в играх работают одновременно с игрой и отображают количество кадров в секунду, которое выдает компьютер. Помимо FPS, программы имеют и другие полезные функции, например, запись видео с экрана.
Fraps
Fraps — самая известная программа для показа FPS в играх.
Fraps работает поверх всех окон, не надо переключаться между процессами. В программе простое управление и функционал, которого вполне хватит для всех целей. Распространяется бесплатно, но пробная версия имеет ограниченный период.
Основные функции:
- Запись видео в игре;
- Создание скриншотов;
- Тестирование производительности, включая отображение производительности между двумя выбранными точками.
Несмотря на свою популярность, Fraps имеет и некоторые недостатки, как например большое потребление ресурсов компьютера, во время записи видео и их большой размер. Например 10-ти секундный ролик может быть объемом около 100 Мб и более.
MSI Afterburner
MSI Afterburner предназначена для увеличения производительность видеокарты, путем увеличения тактовых частот и вольтажа (см. ).
Отображение FPS — одна из дополнительных функций бесплатной программы. Для включения нужно открыть вкладку настроек и перейти в раздел «Мониторинг». Далее отметить «Частота кадров» и «Показывать в Оверлейном Экранном Дисплее». Подтвердив свои действия, нужно перезапустить программу.
Программа популярна и используется наравне с Fraps.
Предназначается для контроля за всей системой — пользователю предоставляется информация о температуре и нагрузке на видеокарту и процессор. Слежение за частотой кадров — одна из возможностей.
ПО даст знать о максимальных нагрузках на систему и превышение температуры, благодаря чему, можно успеть предпринять меры, во избежание сбоев в работе.
Программа CAM русифицирована и полностью бесплатна.
Основное предназначение софта раскрыто в названии — слежение за количеством кадров в секунду, но дополнительно можно получить информацию и по другим параметрам системы. Из плюсов — FPS Monitor переведен на русский язык.
Серьезный минус — полная версия стоит 400 рублей.
Основное предназначение — создание интерфейсов для игр. Благодаря своей бесплатности, активно используется геймерами. В настройках нужно отметить графу «Enable in-game FPS monitor», после чего выбрать горячую клавишу, место для выведения информации и можно заходить в игру.
Программа бесплатна и поддерживает русский язык.
GeForce Experience
Бесплатная программа для оптимизации видеокарт от nVidia с простым интерфейсом.
Помимо отображения FPS, программа также имеет и другие:
- общий контроль над системой,
- оптимизация игр,
- определение производительности,
- онлайн трансляция игр,
- обновление драйверов.
Выводы
Каждая из рассмотренных программ предоставляет возможность отображения ФПС в играх. Наиболее удобным и популярным ПО для этих целей остается Fraps. Простая настройка и дополнительные функции позволяют получить информацию относительно количества кадров в секунду и другие дополнительные возможности.
Естественно, выбор напрямую зависит от личных предпочтений и необходимости наличия тех или иных функций.
Мониторинг системы в играх может понадобиться в различных ситуациях. Например, такой мониторинг используют при тестировании новых комплектующих для компьютера или новых игр. Также мониторинг системы может быть полезен при подборе оптимальных настроек игры. В этой статье мы рассмотрим две наиболее популярные программы, которые можно использовать для решения данной задачи.
MSI Afterburner – это популярная программа для разгона видеокарты. Он позволяет поднять тактовую частоту графического процессора, напряжение на графическом процессоре, тактовую частоту памяти, а также другие параметры видеокарты. Несмотря на то, что MSI Afterburner – это разработка компании MSI, данную программу можно использовать с видеокартами любых производителей. При этом поддерживаются как видеокарты с графическими процессорами от AMD, так и от NVIDIA.
Но, программа MSI Afterburner может быть полезной даже тем пользователям, которые не увлекаются разгоном комплектующих. Например, MSI Afterburner можно использовать для мониторинга системы в играх. Такая возможность появляется благодаря утилите RivaTuner Statistics Server, которая устанавливается вместе с MSI Afterburner.
Для того чтобы использовать мониторинг системы нужно зайти в настройки MSI Afterburner, перейти на вкладку «Мониторинг» и включить отображение нужных параметров в оверлейном экранном дисплее (ОЭД).
Выбор параметров, которые можно добавить в мониторинг системы, достаточно широкий. Например, помощью MSI Afterburner можно следить за:
- текущим, средним и минимальным , а также временем кадра;
- температурой, тактовой частотой и загрузкой графического процессора;
- температурой центрального процессора и его загрузкой по каждому из ядер;
- скоростью вращения кулеров;
- загрузкой оперативной памяти;
После сохранения настроек, нужно не закрывая MSI Afterburner запустить игру. Если все было сделано правильно, то в левом верхнем углу экрана появится мониторинг системы.

Более подробно о том, как установить MSI Afterburner и настроить ее для мониторинга системы можно почитать в нашей .
FPS monitor
FPS monitor – программа, специально разработанная для мониторинга системы в играх. FPS monitor может выводить подробную информацию о системе прямо на экран поверх любой игры. При этом информация может выводиться как в текстовом виде, так и в виде графиков.
Мониторинг системы в программе FPS monitor может включать в себя самые разные параметры. Например, с его помощью можно отслеживать:
- текущий FPS, минимальный FPS, средний FPS, а также время кадра;
- температуру и загрузку графического процессора, его тактовую частоту и скорость вращения кулеров на видеокарте;
- температуру, загрузку и тактовую частоту центрального процессора по каждому из ядер, скорость вращения кулера на центральном процессоре;
- загрузку оперативной памяти;
- использование интернета;
Отличительной особенностью FPS monitor является то, что данная программа позволяет настроить размещение мониторинга системы на экране. Мониторинг системы можно разместить в любой точке экрана, также его можно разделить на несколько частей и разместить в разных местах.
Большим преимуществом FPS monitor перед MSI Afterburner является то, что данная программа не требует никакой настройки. Для того чтобы воспользоваться мониторингом системы нужно просто запустить программу FPS monitor, а потом запустить игру.

Нужно отметить, что в отличие от MSI Afterburner, программа FPS monitor является платной. Но, она стоит всего 350 рублей и ее можно использовать в demo-режиме. Единственным ограничением demo-режима является надпись с просьбой активировать программу.
Мы рассмотрели способы увеличения FPS (количества кадров в секунду) для большей сглаженности движения в динамических сценах компьютерных игр. Эта статья будет своего рода предысторией для первой, поскольку ниже рассмотрим способ, как, собственно, узнать, этот самый показатель FPS в игре. А для подсчёта частоты смены кадров прибегнем к помощи небольшой бесплатной программки для Windows - Fraps .
1. О программе Fraps
Основным предназначением программы Fraps является тестирование производительности видеокарт в среде 3D – компьютерных играх и 3D-программах. В частности, программа умеет вести подсчёт FPS. В числе прочих её возможностей - запись скриншотов и скринкастов игр. Друзья, эти функции программы подробно рассматриваются в другой статье сайта ».
Программа Fraps, помимо платной полнофункциональной версии, имеет версию бесплатную с несколько ограниченным функционалом. Конкретно для подсчёта FPS в игре бесплатной версии программы хватит с лихвой. В официальной редакции Fraps поставляется только с англоязычным интерфейсом. В Интернете полно неофициальных русифицированных сборок бесплатной редакции Fraps, однако не все они работают с системами Windows 8.1 и 10, да и небезопасное это дело – скачивание софта с непроверенных источников. Для запуска подсчёта частоты смены кадров в игре с помощью программы Fraps не нужно даже базового уровня знания английского языка, ведь все необходимые настройки и шаги мы рассмотрим далее. А для начала, естественно, скачаем программу с её официального сайта по ссылке
http://www.fraps.com/download.php
Установка Fraps стандартная. Запускаем программу.

2. Настройки поведения программы
Прежде запуска теста для подсчёта FPS рассмотрим настройки поведения программы Fraps в первой её вкладке «General» :
- Первая сверху - « Start Fraps minimized» - это опция сворачивания окна программы в системный трей сразу при запуске;
- Вторая сверху - «Fraps window always on top» - опция отображения окна программы поверх окон других приложений Windows.
- Третья сверху - «Run Fraps when Windows starts» - автозапуск программы вместе с Windows.
В нашем случае используем только опцию в левом нижнем углу окна Fraps - «Minimize to system tray only» , которая спрячет программу в системный трей.

3. Тестирование на предмет, сколько FPS в игре
Всё, что связано с тестированием видеокарты, в частности, с подсчётом FPS в игре, настраивается во второй вкладке программы Fraps «99 FPS» .
Как запустить тест, чтобы узнать, сколько FPS в игре? В графе «Benchmark Settings» выставляем галочку на позиции «FPS» . Выше и правее, в графе «Overlay Hotkey» увидим предустановленную горячую клавишу F12 для переключения угла отображения показателя тестирования на экране монитора. Эту клавишу при необходимости можно сменить на другую и задействовать во время тестирования, если счётчик FPS будет заслонять, например, игровую статистику. Эта же клавиша используется и для отключения счётчика FPS по достижении конечного угла перемещения.

Всё - можем приступать к тестированию. Программу Fraps не закрываем и запускаем игру. В полноэкранном режиме игры в правом верхнем углу увидим счётчик FPS.

4. Тестирование показателя FPS с сохранением результатов
Во вкладке программы «99 FPS» обнаружим другую установленную по умолчанию горячую клавишу - F11 - в графе «Benchmarking Hotkey» . Её при необходимости также можно сменить на альтернативную клавишу. Это клавиша сохранения результатов тестирования. При её нажатии в процессе игры уже после выхода из игрового клиента минимальный и максимальный показатель FPS будет записан в лог-файл.

Этот лог-файл вместе с csv-файлом, где будет содержаться более расширенный перечень показателей FPS за время тестирования, можно отыскать в папке по пути, прописанному в графе «Folder to save benchmarks in» . Путь сохранения результатов тестирования меняется на другой при нажатии синей кнопки «Change» .

Можем не выходить из игрового клиента, а просто свернуть его клавишей Win, чтобы просмотреть результаты экспресс-теста подсчёта FPS. Для этого активируем опцию «Stop benchmark after» и устанавливаем число секунд, за которые будет проведено тестирование с сохранением результатов в лог-файл.

Далее, как и в предыдущем пункте статьи, не закрывая программу Fraps, запускаем игру. После выхода из игры или по завершении указанных секунд для проведения экспресс-тестирования можем отправляться за его результатами по указанному пути сохранения. Кстати, в программе реализован быстрый доступ к папке сохранения результатов тестирования – это кнопка «View» во вкладке «99 FPS».


5. Другие настройки тестирования
Во вкладке программы «99 FPS» есть ещё некоторые настройки, которые в нашем случае не были использованы. Одна из опций, что расположена в правом нижней углу окна программы - «Only update overlay once a second» - это активация обновления счётчика FPS ежесекундно, а не каждые 25 кадров, как настроено в программе Fraps по умолчанию.

Две другие опции в графе «Benchmark Settings» – это опции тестирования микрозадержек («Frametimes» ) и максимального, минимального, усреднённого FPS («MinMaxAvg» ).

Эти параметры можно увидеть в csv-файле в папке по пути сохранения результатов тестирования.

6. Каким должен быть оптимальный показатель FPS?
Конкретной установленной цифры эталонного показателя FPS не существует, поскольку при одной и той же частоте смены кадров в секунду в разных играх может быть разное качество изображения. Бытует мнение, что показателя 30 FPS достаточно для усреднённой в плане системных требований компьютерной игры. А вот для новых игр, заточенных под работу с производительным «железом», напичканных эффектами и динамикой игрового процесса, этой цифры может быть и недостаточно. Геймеры с внушительным стажем любят гоняться за большим показателем – чтобы было как минимум 50 FPS.
В любом случае, выбирая видеокарту в комплект сборки ПК или присматривая себе мощный ноутбук с дискретной видеокартой, не будет лишним просмотреть в Интернете тесты этих видеокарт в компьютерных играх. Чем больший показатель FPS сверх цифры 30 будут выдавать такие видеокарты, тем, соответственно, лучше.




