Какой размер файла подкачки установить для windows 7. Оптимальный размер файла подкачки windows? как его увеличить или уменьшить? Для русскоязычной версии
Файлом подкачки называют скрытый системный файл c названием pagefile.sys . Windows использует его, когда основной оперативной памяти (RAM) недостаточно. Из оперативной памяти в pagefile.sys перемещаются документы, которые Windows не использует прямо сейчас. Увеличение файла подкачки до оптимального размера позволит запускать без «лагов» и «тормозов» игры и ресурсоемкие приложения.
Следует понимать, что файл подкачки не может полноценно заменить оперативную память из-за недостатка скорости чтения/записи и ряда других параметров (на SSD-дисках ситуация получше). Оптимальный размер файла зависит от того, сколько памяти ОЗУ установлено в системе: 4, 6, 8, 16 гигабайт и так далее. Современные игры требуют более 4, 6 или даже 8 Гб оперативной памяти, а её нехватка приводит к системным ошибкам, или просто сильным тормозам в игре.
Навигация по статье:
Использование pagefile.sys и swapfile.sys в Windows
Оперативная память нужна Windows для загрузки в нее используемых на данный момент программ, чтобы процессор имел к ним быстрый доступ. Если объема ОЗУ недостаточно, либо приложение не используется (свернуто или работает в фоновом режиме), Windows переместит часть информации в файл подкачки pagefile.sys.
Виртуальная память (жесткий диск) работает гораздо медленнее, чем оперативная. Если файл подкачки будет использоваться в играх или требовательных к ресурсам ОЗУ приложениях, возможны серьезные проблемы с быстродействием. Увеличение файла подкачки не поможет — виртуальная память слишком медленно работает. Решение: увеличивать объем ОЗУ и уменьшать файл подкачки, либо переносить pagefile.sys на более быстрые SSD-диски.
Отдельно следует упомянуть про системный файл swapfile.sys, использующийся в новых версиях Windows (8/8.1, 10). Многие пользователи уже поинтересовались, можно ли перенести данный файл на другой диск или удалить полностью. Можно, но пользы от этого не будет.
Несколько фактов о swapfile.sys:
- Файл swapfile.sys используется Windows 10 в качестве файла подкачки для Metro-приложений и плиточных приложений (UWP).
- Максимальный размер файла в текущих версиях Windows всего 256 Мб . Удаление файла негативно скажется на производительности самой Windows, особенно на слабых машинах.
- Перенос swapfile.sys на SSD-накопитель ожидаемо даст прирост скорости в сравнении с виртуальной памятью HDD.
Файл включается и начинает работать вместе с pagefile.sys, но при этом функционирует отдельно от него. Поскольку swapfile имеет динамический объем — размер файла изменяется в зависимости от нагрузки — даже 256 мегабайт места вряд ли будет израсходовано. Все это делает отключение swapfile.sys абсолютно бесполезным — его можно перенести только на быстрый диск для ускорения работы системы.

Файл подкачки для SSD-дисков
При наличии SSD-диска, файл подкачки лучше перенести на него, поскольку данный тип накопителей работает быстрее в сравнении с HDD. При этом, если на компьютере наблюдается проблема с производительностью, куда логичнее будет сначала нарастить объем ОЗУ, а уже затем приобретать SSD и производить тонкую настройку компьютера.
При достаточном объеме оперативной памяти Windows практически не будет использовать файл подкачки. Есть миф, что постоянное использование файла подкачки на SSD вредит диску, поскольку диск быстро «откручивает» отведенное количество циклов записи. На самом деле это не так, и такие накопители отлично подходят для размещения файлов подкачки именно на них.
Файл подкачки отлично справляется поставленной задачей на SSD:
- Две основные операции с этим файлом: последовательная запись крупных массивов данных и произвольная запись небольших объемов информации. Проблем с выполнением этих задач на SSD не возникает.
- Из файла pagefile.sys считывается в 40 раз больше данных, чем записывается (40:1 соотношение чтение/запись).
- Данные в pagefile.sys записываются достаточно большими частями (до 1 Мб и более), а считываются — незначительными (4-16 килобайт).
На практике это приводит к существенному увеличению производительности после переноса файла подкачки на SSD даже на компьютерах с 2-4 Гб оперативной памяти. Отключать файл или перемещать на HDD не нужно, даже если весь Windows работает на SSD и классического жесткого диска нет вообще.
Отдельно следует отметить перенос файла подкачки с жесткого диска на флешку (flash-накопитель). Заранее точно нельзя сказать, даст ли это увеличение производительности и на сколько. Нужно попробовать переместить файл и провести сравнительные тесты. Обычно прирост производительности наблюдается на старых компьютерах, где жесткие диски заведомо медленнее флеш-памяти.
Оптимальный размер файла подкачки
Windows позволяет выполнить несколько действий с файлом подкачки: отключить, установить ограничение по размеру или сделать файл неограниченным. В последнем случае размер pagefile.sys будет определяться по усмотрению системы. При выборе размера файла подкачки можно пойти двумя путями: либо установить усредненные значения, либо попробовать определить размер файла исходя из конкретных задач. Второй вариант, естественно, предпочтительнее.
Стандартные настройки выглядят приблизительно так:
- При 2 Гб ОЗУ или менее — 2-4 Гб виртуальной памяти в качестве подкачки (100-200%).
- При 4-6 Гб ОЗУ — 4-6 Гб (100-150%).
- При 8-10 Гб ОЗУ — 2-4 Гб (50% и менее).
- При 16, 32 Гб памяти можно оставить выбор на усмотрение системы.
В старых версиях Windows при определенном размере памяти могут быть ограничения на размер pagefile.sys. При 4 Гб ОЗУ система может сказать, что 2048 Мб файла подкачки — это и рекомендуемый объем, и максимально возможный. При 16 Гб и выше можно установить как минимальный размер файла подкачки (1-2 гигабайта).
Такого объема ОЗУ достаточно для выполнения практически любых задач, чтобы Windows не приходилось использовать «медленную» память жесткого диска. Полностью отключать подкачку не рекомендуется при любом объеме ОЗУ: этот файл нужен Windows и многим приложениям, без него при запуске приложений и игр может возникать ошибка «недостаточный объем памяти».
Гораздо лучше ориентироваться не по этой таблице, а определить оптимальный размер файла подкачки исходя из конкретных задач. В современных реалиях новая игра или даже много открытых вкладок браузера могут загрузить все 4, 6 или 8 гигабайт ОЗУ на все 100%, поэтому универсального решения нет.
Чтобы определить оптимальный размер файла для себя, нужно:
- Открыть Диспетчер задач (через Панель управления или комбинацию клавиш Ctrl+Alt+DeL ).
- Перейти во вкладку Быстродействие , чтобы наблюдать за объемом используемой памяти.
- «Загрузить» систему по максимуму , ориентируясь на обычное использование компьютера: открыть рабочие программы, новую игру, десяток вкладок в браузере с Youtube или музыкой, мессенджеры.
- Используемый объем ОЗУ умножаем на два. Из этого количества вычитается объем ОЗУ, и получается оптимальный размер файла подкачки.
Примеры расчета:
- На компьютере 8 Гб оперативной памяти, при запуске всех нужных программ используется 6 Гб. Умножаем 6х2 и вычитаем 8, получаем 4 Гб подкачки.
- На компьютере 2 Гб памяти, используются все 2: 2х2-2=2. Устанавливаем размер файла равный ОЗУ. Если используется полтора, то в подкачке достаточно 1 Гб места.
- В системе 4 Гб ОЗУ, используется 3-3,5 Гб. Считаем 3х2-4=2 Гб, 3,5х2-4=3 Гб, следовательно оптимально установить 2-3 Гб файла подкачки.
- Имеем 16 Гб ОЗУ, используется 8. По формуле выходит 8х2-16=0 гагабайт, достаточно формального размера или автоматического определения системой.
Но при загрузке в 14 Гб из 16 по формуле уже выйдет 14х2-16=12 Гб. Это, конечно, уже не сработает — если система сжирает практически 16 Гб ОЗУ, то дальше помочь Windows можно лишь дальнейшим наращиванием памяти до 32 Гб и более, ускорением этой памяти и другими радикальными методами. Осталось определиться, как выставить эти настройки на разных версиях Windows.
Windows 10
В Windows 10 можно нажать кнопку Пуск, ввести в строке поиска «производительность» и сразу перейти в раздел Настройка представления и производительность системы . В это меню также можно попасть через Панель управления.
Для изменения файла подкачки в Windows 10 нужно:
- В открывшемся окне «Параметры быстродействия» перейти во вкладку Дополнительно .
- В разделе «Виртуальная память» нажать кнопку Изменить…
- Убрать галочку «Автоматически выбирать объем файла подкачки» (по-умолчанию эта настройка рекомендуется большинству пользователей).
- Нажать кнопку Задать и указать исходный и максимальный размер файла подкачки в мегабайтах (значение может быть одинаковым). Внизу окна Windows предложит оптимальные значения по мнению системы.
- Нажать Ок и перезагрузить систему, чтобы изменения вступили в силу.
На этой же странице можно полностью отключить файл подкачки, выбрав соответствующий пункт. После отключения, файл пропадет только после перезагрузки компьютера. Также можно выбрать диск, на котором файл будет располагаться. Кто не помнит или не знает, 1 Гб — 1024 Мб, 2 Гб — 2048 Мб, 4 Гб — 4096 Мб и так далее.

Windows 7, 8/8.1
Изменить размер файла подкачки в Windows 7, 8 и 8.1 можно в Свойствах системы. Для этого нужно нажать правой кнопкой мыши по значку Мой компьютер и выбрать пункт «Свойства». В левом меню будет располагаться кнопка «Защита системы». В настройки системы также можно перейти через Панель управления — это касается любой версии Windows.

Также можно сразу попасть на страницу настроек, написав команду sysdm.cpl в строке «Выполнить» (Win + R). Пошаговая инструкция:
- Нажимаем комбинацию клавиш Win + R , в появившемся окне вводим sysdm.cpl , нажимаем Enter .
- Откроется окно Свойства системы, вверху которого нужно перейти во вкладку Дополнительно .
- Нажать на кнопку Параметры в разделе Быстродействие .
- В открывшемся окне еще раз перейти во вкладку Дополнительно .
- Нажать на кнопку Изменить в разделе Виртуальная память.
После этого откроется окно, которое приблизительно одинаково в Windows всех версий с 7 по 10 включительно. Здесь можно установить нужный размер файла подкачки, выбрать диск для него или отключить функционал вовсе. По умолчанию может стоять настройка «Автоматически определять размер файла подкачки» — эту галочку нужно будет снять, чтобы выставить свои параметры. Изменения вступят в силу после перезагрузки компьютера.

Windows XP
Для Windows XP оптимальным размером файла подкачки считаются следующие значения (в зависимости от оперативной памяти):
- 512 Мб ОЗУ – 2048 Мб
- 1 Гб ОЗУ – 1312 Мб
- 2 Гб ОЗУ – 1024 Мб
- 4 Гб ОЗУ – 512 Мб
- 6 Гб ОЗУ и более – на усмотрение системы.
Опять же, расчеты носят индивидуальный характер, и все зависит от того, для чего используется конкретный компьютер. Для изменения размера файла подкачки в Windows XP нужно выполнить приблизительно такие же действия, как и на новых Windows:
- Нажать правой кнопкой мыши по иконке Мой компьютер на рабочем столе.
- В появившемся контекстном меню открыть вкладку Свойства .
- Перейти во вкладки Дополнительно -> Быстродействие .
- Перейти по ссылке Виртуальная память и нажать на кнопку Изменить .
Как и во всех остальных случаях, полное отключать файл подкачки не нужно. Достаточно оставить выбор его размера на усмотрение системы, либо самому выставить минимальный размер вы 512-1024 Мб.
Виртуальная память позволяет расширить оперативную память (RAM - Random Access Memory ), используя в этом качестве дисковое пространство посредством технологии, называющейся подкачкой страниц (paging ). Суть этой технологии заключается в том, что на жестком диске создается специальный файл, называющийся файлом подкачки (paging file ), в который из оперативной памяти записываются данные, не использующиеся в настоящий момент. Когда в данных возникает надобность, они снова возвращаются в память, возможно, вытесняя при этом на жесткий диск другой блок данных.
Первоначальный файл подкачки создается автоматически на жестком диске, на котором установлена операционная система. По умолчанию файлы подкачки для других дисков не создаются, поэтому, если в этом есть надобность, их нужно создавать вручную. При создании файла подкачки для него задается исходный и максимальный размеры. В Windows 8, файл подкачки называется pagefile.sys

В Windows 8.1 размер файла подкачки устанавливается как минимум вдвое больше общего объема физической памяти, установленной на компьютере. Это помогает избежать фрагментации файла подкачки, что может вызвать падение производительности системы. При ручном управлении виртуальной памятью фрагментацию файла подкачки можно уменьшить, установив его исходный размер равным как минимум общему объему физической памяти.
При объеме установленной оперативной памяти равным 4 Гбайт или меньше максимальный размер файла подкачки должен быть, по крайней мере, вдвое больше объема оперативной памяти. При объеме установленной оперативной памяти больше, чем 4 Гбайт, максимальный размер файла подкачки должен быть, по крайней мере, в полтора раза больше объема физической памяти (или таким, как рекомендуется производителем компьютера). Это способствует поддержке целостности файла и записи в него данных в виде смежных блоков (если это возможно при доступном объеме тома).
Настройка виртуальной памяти
Для настройки виртуальной памяти выполните следующие действия:
Откройте диалоговое окно Параметры быстродействия , для этого нажмите сочетание клавиш + Q и в поле поиска появившейся боковой панели Поиск введите systempropertiesperformance и нажмите клавишу Enter ↵

В открывшемся диалоговом окне Параметры быстродействия перейдите на вкладку Дополнительно

На вкладке Дополнительно окна Параметры быстродействия нажмите кнопку Изменить...

Откроется диалоговое окно Виртуальная память

В этом окне предоставляется следующая информация:
Диск [метка тома] и Файл подкачки (МБ) . Информация о текущих настройках виртуальной памяти системы. Для каждого тома указывается его файл подкачки (если имеется). Диапазон размера файла подкачки указывает его исходный и максимальный размеры.Общий объем файла подкачки на всех дисках . Этот раздел содержит информацию о рекомендуемом объеме виртуальной памяти для системы и текущем выделенном объеме. Обратите внимание на то обстоятельство, что (в большинстве случаев) для системного диска уже был выделен рекомендуемый объем файла подкачки, на что указывает установленный переключатель Размер по выбору системы
По умолчанию Windows 8.1 управляет размером файла подкачки для всех дисков. Для ручного управления виртуальной памятью сбросьте флажок

В списке дисков выберите диск, для которого нужно настроить файл подкачки.

Установите переключатель Указать размер и введите значения для исходного и максимального размеров файла подкачки.

Нажмите кнопку Задать , чтобы применить заданные параметры.

По завершении настройки нажмите кнопку OK . В случае вывода окна с запросом, затереть ли старый файл pagefile.sys новым, нажмите в нем кнопку Да
При изменении параметров файла подкачки, используемого в настоящее время, выводится сообщение о необходимости перезагрузить компьютер, чтобы внесенные изменения вступили в силу. Нажмите кнопку OK

OK . При закрытии окна Свойства системы выводится сообщение, что для применения внесенных изменений, компьютер нужно перезагрузить.
Автоматическое управление виртуальной памятью
Настройка Windows 8.1 на автоматическое управление виртуальной памятью выполняется следующим образом:
На вкладке Дополнительно диалогового окна Параметры быстродействия нажмите кнопку Изменить , чтобы открыть диалоговое окно Виртуальная память

Установите в этом окне флажок Автоматически выбирать объем файла подкачки

Закройте все открытые диалоговые окна, последовательно нажимая в них кнопку OK
Файл подкачки или же своп-файл (от ориг. swap-file) - это скрытый файл виртуальной памяти.
Он используется системой в случае нехватки физической оперативной памяти (иначе ОЗУ).
Например, работающему приложению не хватает памяти, установленной ОЗУ. Тогда используется файл подкачки.
Приложение может записывать свои данные на него, а также считывать их при необходимости.
Располагается виртуальное хранилище на жёстком диске компьютера.
При недостаточном объёме физической оперативной памяти, своп вынужден использоваться постоянно.
При этом процесс обмена данным с занимает много времени, из-за этого значительно теряется производительность.
Если вам не хватает ОЗУ, а система постоянно использует файл подкачки в качестве дополнительного хранилища, купите дополнительно.
Если нет ещё одного места(слота) для её установки, приобретите одну планку, но с увеличенным объёмом.
Устройство станет работать эффективнее.
Оптимальный размер файла подкачки
Существуют разные размеры и соотношения физической и виртуальной памяти.
Для приемлемой производительности минимальный объём файла подкачки должен быть равным размеру ОЗУ .
Максимально допустимое значение - вдвое больше.
К примеру, ваш компьютер имеет 2 Гб физической памяти, значит оперативной должно быть 2Гб или 4Гб соответственно.
Лучше всего задавать одинаковые значения и делать его статичным .
В этом случае файл системы меньше подвергается фрагментации.
Для чего это было сделано? Всё просто.
Благодаря этому снижается общая нагрузка на систему, а значит и возрастает производительность.
Можно ли повысить быстродействие, если своп остался динамическим? Конечно.
Для этого нужно просто запустить очистку файла после завершения работы операционной системы. Ниже мы расскажем, как это делать.
Очистка своп-файла
Для очистки файла подкачки нужно в командной строке прописать команду secpol.msc .
Для этого открываем Пуск → в командной строке вводим secpol.msc → нажимаем Enter .
После всех манипуляций перед нами должна открыться локальная политика безопасности.
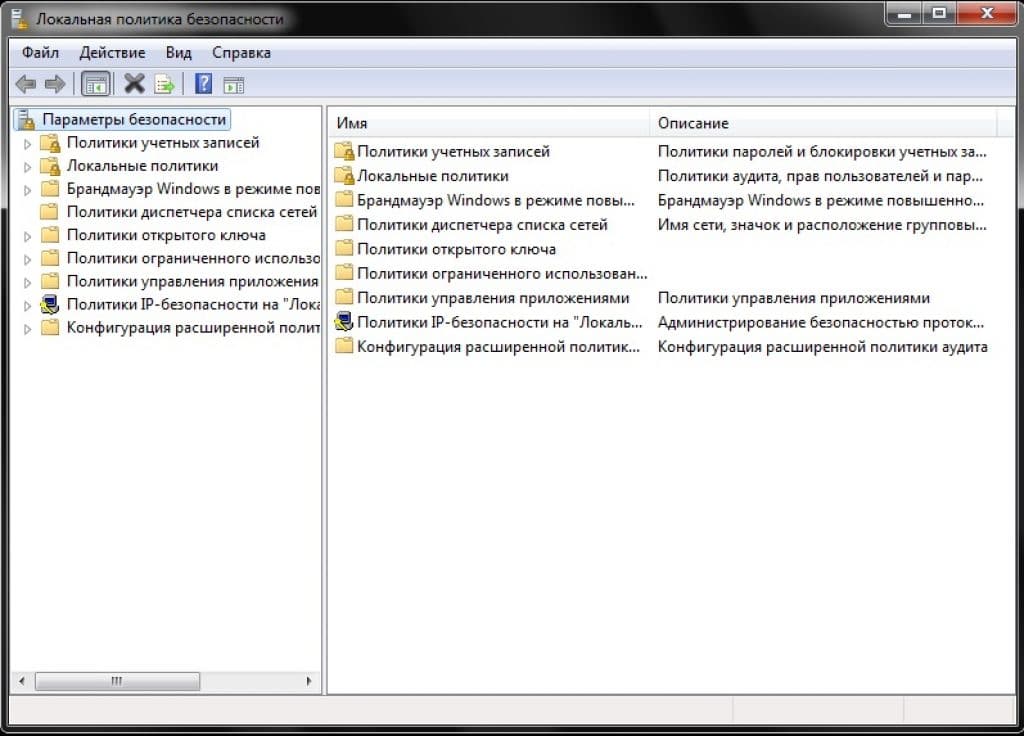
Нажимаем на неё левой кнопкой мыши. Откроются дополнительные пункты, как на скриншоте:

Из появившегося меню выбираем «Параметры безопасности» и нажимаем так же левой кнопкой.
Если всё сделано правильно, то перед вами появится список задач.
Ищем строку «Завершение работы: очистка файла подкачки виртуальной памяти» .

С помощью двойного щелчка открываем его.
Изменяем статус «Отключён» на «Включён» и нажимаем Применить .
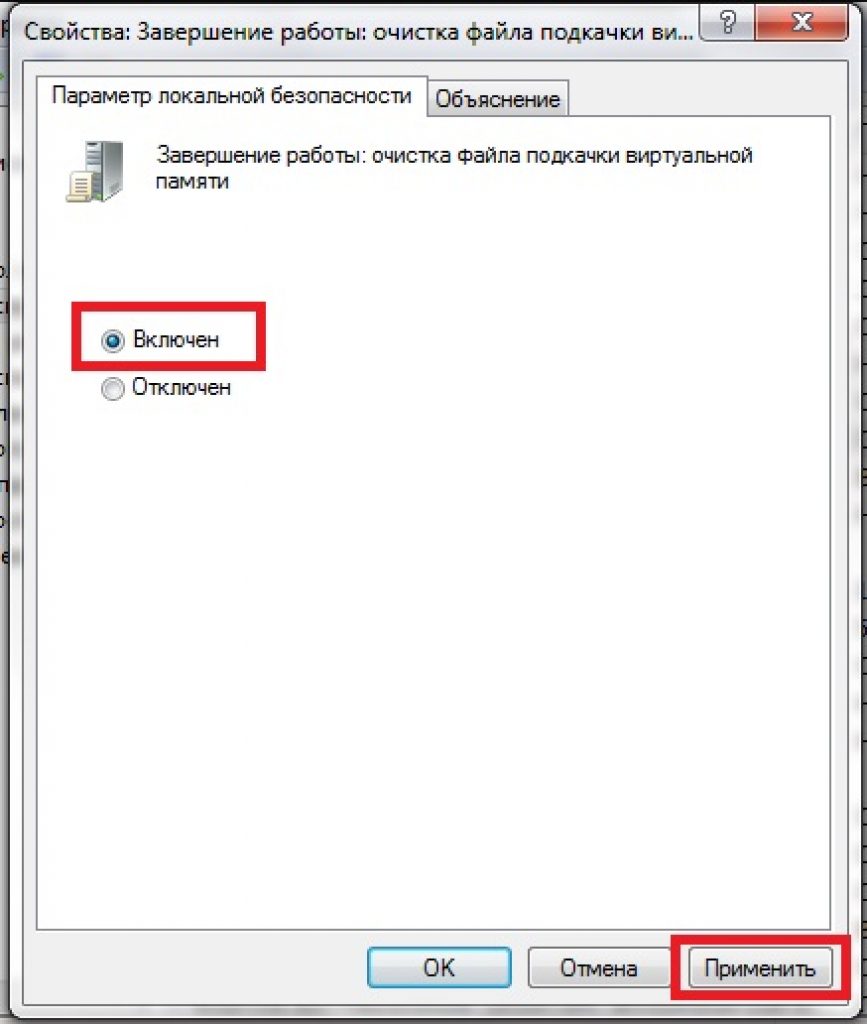
С этого момента вступают в силу внесённые вами изменения.
После этих действий свопа будет при каждом выключении компьютера.
Потрачено всего пять минут времени, а производительно уже улучшилась.
Выбор месторасположения файла
Функция прекращения работы также доступна для любого юзера.
Это оправданное действие, если вы не желаете терять производительность, а размеров физической оперативной памяти вам хватает.
Свопинг занимает уйму времени, а для некоторых пользователей гораздо легче вставить дополнительные планки ОЗУ.
Дополнительные планки, расширяющие ОЗУ гарантировано ускорят работу и поднимут производительность в разы. На данный момент можно найти нужные комплектующие по довольно низких ценах, что совсем не ударит по вашему кошельку. Особенно актуально это для сравнительно слабых компьютеров.
Отключается файл подкачки следующим образом:
В разделе виртуальная память (как в него перейти указано выше) ставим галочку напротив надписи «Без файла подкачки» .

Включить нужную нам скрытую виртуальную память можно в том же разделе.
Для этого убираем галочку с пункта «Без файла подкачки» и ставим её напротив «Размер по выбору системы» .
При желании вы можете установить собственные значения, активировав поле «Указать размер» .
Какие именно значения для вас будут оптимальными, расписано выше.
Windows - Файл подкачки
Оптимизация файла подкачки на одном винчестере
Компания Microsoft по умолчанию сделала своп-файл динамическим, а, как мы выяснили, наилучшая производительность достигается при статическом файле.
Если у вас два и более жёстких дисков, то перенесите файл подкачки на любой, кроме системного.
Но что делать, если винчестер только один? Этот метод подходит именно для таких случаев.
Для начала нужно «разбить» жёсткий диск, создав на нём дополнительный раздел размером 2-3Гб.
Для этого можно воспользоваться специальными программами по типу PartitionMagic (PowerQuest Corporation), которые позволять разделить диск без потери данных.
Можно, конечно, использовать встроенную в Windows программу для - Fdisk, но у неё много недостатков.
В том числе довольно сложный интерфейс, поэтому новичкам будет непросто.
Наш совет использовать быструю и сравнительно удобную PartitionMagic (PowerQuest Corporation).
Просто следуем указанному алгоритму. Скачиваем и устанавливаем программу.

Открываем её.
В правом верхнем углу щёлкаем левой и выбираем нужный диск (в данном случае, он только один).

Интерфейс программы (нерусифицированная версия)
Не хватает оперативной памяти (ОЗУ) для работы в интернете или запуска современной игры? Прежде чем увеличивать ее объем, попробуйте настроить файл подкачки. Вполне возможно, что ваш ПК или ноутбук станет работать гораздо шустрее. О том, что это такое и как включить файл подкачки в Windows 7, 8 или 10 читайте ниже.
Сначала чуточку теории. Файл подкачки – это специальный файлик, к которому Виндовс обращается, если ПК не хватает текущей ОЗУ для работы. Проще говоря, это виртуальная память, которая приплюсовывается к текущей, в результате чего улучшается скорость работы ноутбука или компьютера.
Приведу простой пример. Вы хотите включить игру, которая требует 4 Гб оперативной памяти. А у вас лишь 3 Гб. Что делать в таком случае? Увеличить виртуальную память и недостающие 1 Гб Windows «возьмет» из этого специального файлика. Таким способом вы сможете запустить игру и поиграть в нее.
Разумеется, здесь есть несколько моментов:
- Увеличение виртуальной памяти может тормозить работу компьютера. Ведь скорость доступа к ОЗУ гораздо быстрее, чем к жесткому диску (а именно на нем хранится файл подкачки).
- Использование этой функции создает лишнюю нагрузку на HDD-накопитель и сокращает время его работы.
Как увеличить виртуальную память в Windows 7
Для этого:
- Перейдите в Пуск – Панель управления – Система.
- Щелкните на «Доп. параметры».
- Найдите раздел «Быстродействие» и щелкните на «Параметры».
- В новом окошке выберите вкладку «Дополнительно».
Именно тут выполняется настройка виртуальной памяти. Как правило, здесь уже указан используемый на данный момент размер (на скриншоте ниже это 8173 Мб, т.е. 8 Гб). Чтобы увеличить виртуальную память в Windows 7, щелкните на кнопку «Изменить».
Появится то самое окошко, где вы сможете настроить файл подкачки.
Если же ПК или ноутбук тормозит, значит, оперативной памяти не хватает и ее надо увеличить. Для начала уберите галочку в этом пункте. Все кнопки станут активными, и вы сможете включить файл подкачки в Windows 7 и настроить его на свое усмотрение. Для этого поставьте галочку возле строки «Указать размер» и пропишите исходный и макс. объем. Например – 4096 Мб (это 4 Гб).

Важно: во избежание тормозов и глюков исходный и макс. размер должны быть одинаковыми. Например, 4096 Мб (как на скриншоте выше).
Кстати, какой оптимальный размер файла подкачки? Советов по этому вопросу в интернете очень много, да и формулы расчета тоже замысловатые.
Оптимальным вариантом будет увеличить виртуальную память компьютера на 50% от объема вашей ОЗУ. То есть, файл подкачки для 4 Гб будет составлять 2048 Мб. А для 8 Гб ОЗУ можно указать 4096 Мб. В результате суммарная память будет составлять 6 и 12 Гб соответственно – этого должно хватить на все случаи жизни.
Если на ПК установлено много ОЗУ (например, 8 Гб), и вы работаете только в интернете, тогда можете вообще отключить файл подкачки. Ведь, как я говорил выше, он нагружает жесткий диск, что иногда замедляет работу ПК.
Впрочем, этого делать не рекомендуется. Возможно, через время вы захотите запустить игру или обработку видео, и выскочит ошибка, что не хватает памяти. А о виртуальной памяти, скорее всего, благополучно забудете. В результате потратите много нервов, прежде чем устраните эту проблему.
В общем, если вам нужно увеличить виртуальную память в Windows 7 – укажите ее вручную. А если потребуется восстановить прежние значения, поставьте галочку в самом первом пункте и закройте это окно.
Файл подкачки , называемый также своп-файлом , это виртуальная память компьютера. В некоторых случаях, его использование необходимо. Например, Вы устанавливаете на компьютер игру, которая требует 4 гигабайта оперативной памяти, а у Вас установлено ОЗУ на 2 гигабайта. Именно тогда, когда заканчивается оперативная память, операционная система обращается к виртуальной, то есть файлу подкачки.
Опытные пользователи, рекомендуют отключить файл подкачки на компьютере, а вместо этого установить дополнительное ОЗУ. Это обусловлено тем, что считывание виртуальной памяти происходит не так быстро, как считывание оперативной, в результате, компьютер будет работать немного медленнее.
Если Вы не хотите идти в магазин, а дома ОЗУ нет, то можно увеличить оперативную память с помощью флешки . Перейдите по ссылке и прочтите подробное описание, как это сделать.
Если раньше Вы никогда не задавали параметры для файла подкачки, то по умолчанию операционная система хранит его на том диске, где у Вас установлена ОС, и сама определяет его оптимальный объем.
Для увеличения быстродействия работы компьютера, лучше поместить своп-файл не на том разделе жесткого диска, где у Вас установлена операционная система, а на любом другом.
Размер файла подкачки рекомендуется выбирать исходя из параметров установленной – минимальный размер ставим равный ОП, а максимальный должен превышать ОП в два раза. Если у Вас стоит ОЗУ на 4 Гб: минимальный размер ставим 4 Гб, максимальный – 8 Гб.
Если перед завершением работы на компьютере Вы захотите очистить файл подкачки Windows 7 – перейдите по ссылке и прочтите подробную статью об этом.
Теперь давайте разбираться с вопросом – как увеличить размер файла подкачки в Windows 7.
Сначала необходимо выяснить, где расположен файл подкачки на компьютере. Для этого заходим «Пуск» – «Панель управления» .
В следующем окне открываем раздел «Система» .


Здесь на вкладке «Дополнительно» в разделе «Быстродействие» нажмите на кнопку «Параметры» .

В окне параметров переходим на вкладку «Дополнительно» и в разделе «Виртуальная память» кликаем по кнопочке «Изменить» .

У меня файл подкачки находится на диске С: . Чтобы перенести его на диск D: , отмечаю маркером «Без файла подкачки» и нажимаю «Задать» . Появится информационное окошко, в нем нажмите «Да» .

Дальше кликаю мышкой по диску D: , отмечаю маркером пункт «Указать размер» и задаю исходный и максимальный размер файла подкачки. ОЗУ у меня установлено на 2 гигабайта, соответственно, исходный размер 2 Гб, максимальный 4 Гб. Если Вы хотите, то задайте максимальное значение больше, но учтите, что на это же значение уменьшается и доступный объем памяти на соответствующем разделе жесткого диска. Нажимаем «Задать» . Если все параметры установлены, нажмите «ОК» .

Появится информационное окошко, в котором жмем «ОК» , и чтобы изменения вступили в силу – перезагружаем компьютер.

На этом все. Мы разобрались не только, как увеличить файл подкачки Windows 7, но и выяснили, где он находится, и какой оптимальный размер для него лучше выбрать.
Смотрите видео по теме:
Оценить статью:




