Не работает двд привод на компьютере. Почему дисковод не читает диски? Основные причины и решения этой проблемы Не запускается двд привод
Есть разные варианты того, как может проявиться проблема: к примеру, диск в приводе может крутиться продолжительное время, создавая иллюзию запуска, однако программа не сможет открыть информацию.
Есть и другой вариант: привод может читать CD-диск, но категорически отказываться загружать DVD-диск, или привод упорно игнорирует CD-R (RW) и DVD-R (RW).
Какие же могут быть причины данной поломки? Характерно, что неполадки бывают двух категорий:
- Технического характера (когда причина некорректной работы в «железе»);
- Системного характера (когда проблема в коде).
В первую очередь следует выяснить причины неисправности.
Для начала необходимо внимательно осмотреть рабочую поверхность диска на предмет отсутствия царапин и трещин, поскольку зачастую поврежденная поверхность диска мешает приводу изъять из него информацию.
Самой распространённой и простой проблемой является обычная поломка привода.
Поломка может быть обусловлена износом оборудования или в лазерную линзу могла загрязнить пыль.
Стоит попробовать провести небольшую проверку. Для этого требуется отобрать несколько дисков и попробовать их запустить.
Если для программы не составило проблемы прочитать и скопировать информацию хотя бы с одного диска, значит проблема однозначно либо технического характера, либо кроется в самих дисках.
На эту проблему могут указывать следующие признаки:
- Вы видите, что привод раскручивает болванку, пытаясь ее запустить. Слышин характерный шум запускаемого диска и/или посторонние грубые шумы. Например, в роли него выступает скрежет. В этом случае попытка запуска диска раз за разом будет безуспешной. Это может указывать на то, что линза загрязнена пылью.
- Привод способен прочитать CD, но не может прочитать DVD (может быть и наоборот). В таком случае проблема заключается в нестабильной работе лазера. Он начал выходить из строя.
- Если привод отказывается записывать диски . Например, начинается запись, но она не доводится до конца. Проблемы такого характера тоже чаще всего указывают на некорректную работу DVD.
- Еще один признак: когда привод работает с лицензионными дисками, но напрочь игнорирует CD-R, DVD-R (RW).
Техническая поломка
Читайте также: 5 простых способов как создать образ ОС Windows 10
Для начала необходимо проверить шлейфы питания.

Самое простое и правильное решение — покупка нового DVD-привода (это не составляет проблемы, ввиду небольшой цены данного устройства), также можно отнести свой привод в ремонт к мастеру.
Но для начала стоит проверить надежность подключения шлейфов питания DVD-ROM.
Для этого аккуратно извлеките его из и тщательно его осмотрите. Обратите внимание, все ли провода подключены и надежно ли их крепление.
Если с проводами все в порядке, а на приводе нет заметных внешних повреждений, лучшим выбором будет обратиться к мастеру.
Однако, если по какой-то причине, вам требуется починить привод самостоятельно, то можно разобрать его для проверки чистоты линзы.
Если вы видите, что линза выглядит запыленной, значит она нуждается в чистке.
Для ее очистки можно использовать специальные диски с чистящей щеточкой. Они созданы специально для того, чтобы прочищать линзу от пыли.
Или же вы просто можете раскрутить привод и осторожно прочистить линзу ватной палочкой. К сожалению, DVD привод не предназначен для домашнего ремонта, поэтому следует действовать очень аккуратно.
Теперь, когда вопрос о том, что предпринимать в случае технических неполадок, закрыт.
Стоит уделить внимание проблеме, имеющей программный характер.
Читайте также: ТОП-15 Программ для проверки жесткого диска на ошибки и битые сектора | Windows (7/8/10)
Главными признаками того, что проблематичность прочтения дисков базируется именно на неполадках в программе являются:
Проверьте диск через BIOS
Читайте также: Как зайти в БИОС? Все возможные способы входа на ПК и ноутбуке под Windows
Для начала удостоверьтесь, что проблемы действительно имеют системный характер, для этого возьмите свой загрузочный диск и попытайтесь установить его в BIOS.
Это можно сделать следующим образом:

2 В этом вам помогут подсказки, расположенные в нижней части экрана. Чаще всего для перехода вверх необходимо несколько раз нажать на значок плюс на вашей клавиатуре.
3 Выйдите из системной области , предварительно оставив настройки сохраненными, для этого вам нужно перейти в «Exit» и выбрать «Exit Saving Changes» .
4 Произойдет перезагрузка устройства, и работы системы должна начаться с загрузочного диска, находящегося в приводе.
В том случае, если установка оказалась успешной, это означает, что механическое состояние в полной исправности и проблема однозначно системная.
Если проблема появилась из-за неправильной установки драйверов, ее можно решить следующим образом:

2 Отыщите раздел DVD в «Диспетчере устройств» , выберите свой привод, далее нажмите правую клавишу мыши и выберите пункт «Удалить»
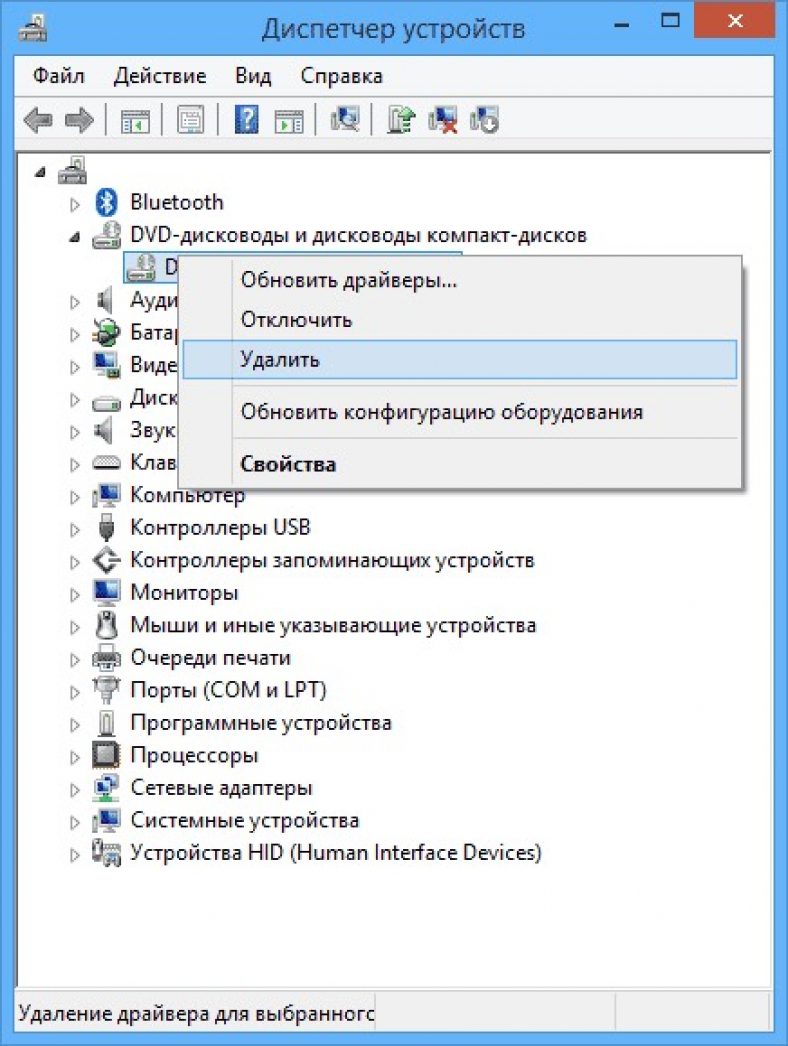
3 После этого в меню требуется выбрать пункт «Действие» и нажать «Обновить конфигурацию оборудования» .
4 Перезагрузить компьютер . В этом случае система сможет отыскать DVD-привод, а после драйвера заново будут установлены программой Windows.
Читайте также: ТОП-5 бесплатных Программ для записи дисков на русском языке 2018 года (+Отзывы)
Для корректной работа двд удалите следующие программы, установленные в вашей оперативной системе:
- Alcohol 120%;
- Daemon Tools;
В новой версии сделать это очень просто.
Если у вас возникла проблема — почему бы не обойтись просто деинсталляцией, то ответ также очевиден: потому что даже после деинсталляции подобные все равно могут сохранять виртуальные образы, мешающие корректной работе драйвера.

Для удаления подобных программ следуйте нижеизложенной инструкции:
1 Вам требуется зайти в меню «Пуск» .
2 Выбрать раздел «Все программы» .
Во-первых, если пользователь столкнулся с подобной проблемой, то ему следует проверить - читает ли он вообще диски или только некоторые. Если какую-то часть дисков он все же читает, то скорее всего проблема заключается в программном обеспечении, используемом на компьютере. Если он вообще не читает диски, то, вероятнее всего, неисправность заключается в самом приводе. Вам следует вспомнить какие менеджеры виртуальных дисков использовались вами в течение последнего времени. Довольно часто подобного рода неисправности происходят из-за внутренних конфликтов с такими программами, как Daemon Tools, Alcohol 120% и даже с Nero. Решить подобную проблему довольно просто - достаточно удалить такие менеджеры и снова установить DVD в соответствующий привод.
Неисправность в драйверах
Если проблема все равно не решилась, тогда следует проверить исправность драйверов привода оптических дисков. Для этого потребуется зайти в «Панель управления» и выбрать пункт «Система», где находится «Диспетчер устройств». В поле «DVD и CD-ROM дисководы» следует удалить все виртуальные приводы и перезагрузить компьютер. После этого пройдите в меню «Вид» и выберите «Показывать скрытые устройства». В ветке устройств найдите драйвер «SPTD» в ветке «Драйверы несамонастраеваемых устройств» удалите драйвер и перезагрузитесь и проверьте работоспособность устройства.
Проблема в шлейфах
В некоторых случаях проблема может заключаться в шлейфах IDE и SATA, которые идут от оптического привода к материнской платы. Пользователю достаточно подключить другой шлейф и проверить работоспособность дисковода. Кроме того, можно просто установить шлейф в другой разъем на материнской плате. Не лишним будет приобрести специальный компакт-диск для очистки головки лазера. Благо, стоит он недорого (порядка 150-200 рублей), но он поможет решить насущную проблему, если она заключается именно в загрязнении головки лазера. Разумеется, вы всегда можете очистить ее своими силами. Для этого потребуется отключить привод и снять с него крышку, после чего аккуратно протереть лазер ватной палочкой. Стоит отметить, что ни в коем случае не нужно использовать для очищения головки ацетон, спирт или другие агрессивные жидкости, так как в данном случае, вы просто лишитесь своего привода. Лучше просто воды для этого вы ничего не найдете. Кроме того, при подключении привода, будьте бдительны и внимательны, так как неправильно установленный шлейф также может лишить вас дисковода.
Вам приходится открывать «Мой компьютер» и при этом ещё и открывать Ваш cd или dvd диск, что бы воспроизвести его. Согласитесь это не очень удобно и далее, давайте рассмотрим, как включить или dvd дисков.
Для того, что бы включить автозапуск cd или dvd дисков, зайдите в «Панель управления» и откройте элемент управления «Автозапуск».
У Вас появиться вот такое окно с настройками автозапуска. Для каждого отдельного носителя Вы можете выбрать нужную Вам настройку. Смотрите скриншот, я отметил все стрелочками: Что бы включить автозапуск, поставьте галочку напротив «Использовать автозапуск для всех носителей и устройств», далее напротив каждого носителя нажмите на стрелочку, что бы появилось выпадающее меню с выбором включения и отключения автозапуска cd или dvd.
Настройки в выпадающем меню:
- Если Вы выберите настройку - «Установить или выполнить программу с носителя пользователя», то при запуске cd или dvd диска программа или игра начнут сразу устанавливаться. Не рекомендую Вам этого делать.
- Если Вы выберите настройку - «Открыть папку для просмотра файлов, используя проводник», то при запуске cd или dvd диска в окне на рабочем столе, будет открыт диск с имеющейся информацией.
- Если Вы выберите настройку - «Не выполнять никаких действий», то автозапуска cd или dvd диска не будет.
- Если Вы выберите настройку - «Спрашивать каждый раз», то при запуске cd или dvd диска на рабочем столе появится окно с выбором действий, «Установить» или «Открыть для просмотра».

Если после всех настроек у Вас или по прежнему не работает, то идем в реестр. В меню «Пуск» в строке поиска, прописываем «Regedit». В окне реестра ищем вот такой раздел
HKEY_LOCAL_MACHINE \ SYSTEM \ CurrentControlSet \ Services \ CDRom
Смотрим в правой колонке значение AutoRun
, кликаем по нему два раза клавишей мыши. В открывшемся окошке должна стоять цифра 1
этот параметр отвечает за включение автозапуска cd-rom, если стоит 0
, то это означает, что автозапуск отключен.


Идем далее. Если в реестре у Вас все включено, но автозапуск cd не происходит, то делаем следующее. Заходим в «Диспетчер устройств», выбираем «DVD и CD-ROM дисководы» кликаем правой клавишей мыши по устройству и удаляем его. Перезагружаем компьютер, после перезагрузки, система сама установить нужный драйвер и определит устройство.
Несмотря на то, что применение CD/DVD дисководов постепенно уступает другим способам считывания информации, тем не менее, для ряда операций оно по-прежнему довольно актуально, например, для установки операционной системы, хранящейся на диске. Поэтому выход из строя этого устройства может быть весьма некстати. Давайте разберемся, что служит причинами того, что дисковод не читает диски, и как решить эту проблему в Виндовс 7.
Мы не будем заострять внимание на такой банальной причине проблемы считывания информации с оптического накопителя, как дефект самого диска, а остановимся на неисправностях дисковода и системы. Среди основных причин изучаемой нами неполадки могут быть:
- Аппаратные неисправности привода;
- Сбой в работе ОС;
- Проблемы с драйверами.
Ниже мы рассмотрим различные способы решения проблемы максимально подробно.
Способ 1: Решение аппаратных проблем
Прежде всего, остановимся на решении аппаратных проблем. Причиной того, что дисковод не читает диски, может быть его выход из строя или неправильное подключение. Вначале нужно проверить подсоединение шлейфов к SATA или IDE портам. Они должны быть вставлены в разъемы максимально плотно. Также можно попробовать переподключить устройство к альтернативному порту (их, как правило, несколько). В случае если причина проблемы кроется в самом шлейфе, можно попробовать произвести чистку контактов, но лучше вообще заменить его на новый.
Впрочем, вполне возможно, что сломался сам дисковод. Одним из косвенных подтверждений этого может быть тот факт, что он читает DVD-диски, но не читает CD, или наоборот. Это говорит о дефектах в работе лазера. Неисправность может выражаться в различных формах: от выхода из строя микросхем из-за перегревания до оседания пыли на линзу. В первом случае без услуг профессионального мастера вам не обойтись, но ещё лучше приобрести исправный CD/DVD-ROM. Во втором случае вы можете попытаться почистить линзу ватной палочкой самостоятельно. Хотя у некоторых моделей устройств сделать это довольно проблематично, так как они не приспособлены производителями для разборки.
Способ 2: Включение в «Диспетчере устройств»
Впрочем, даже исправный дисковод может быть вследствие какого-то сбоя или преднамеренных действий отключен в «Диспетчере устройств» . Поэтому нужно обязательно проверить данный вариант и в случае необходимости произвести активацию привода.
- Щелкайте «Пуск» . Зайдите в «Панель управления» .
- Перейдите в «Система и безопасность» .
- Теперь жмите «Диспетчер устройств» .
- Запустится «Диспетчер устройств» . В списке оборудования щелкните по наименованию «DVD и CD-ROM дисководы» . Если этого наименования не будет или при клике по нему не появится название привода, это означает либо аппаратную неисправность дисковода, либо его отключение. Порядок действий в первом случае, смотрите в Способе 1 . Если же DVD/CD-ROM просто отключен, то проблему можно решить тут же.
- Жмите в горизонтальном меню «Действие» . Выбирайте «Обновить конфигурацию оборудования» .
- Будет произведен новый поиск устройств.
- После этого снова щелкайте по «DVD и CD-ROM дисководы» . На этот раз, если с аппаратной частью привода все в порядке, должно отобразиться его наименование.







Способ 3: Переустановка драйверов
Следующей причиной, по которой дисковод может не видеть диск, являются неправильно установленные драйвера. В этом случае требуется их переустановить.

Если данный метод не помог, можно воспользоваться специализированными программами для автоматического поиска и установки драйверов .
Способ 4: Удаление программ
Проблему с чтением дисков через дисковод может вызвать установка отдельных программ, которые создают виртуальные приводы. К ним относится Nero , Alcohol 120% , CDBurnerXP , Daemon Tools и иные. Тогда нужно попробовать удалить данное ПО, но сделать это лучше не при помощи средств Windows, а задействовав специализированные приложения, например, Uninstall Tool .
- Запустите Uninstall Tool. В открывшемся перечне в окне приложения найдите ту программу, которая способна создавать виртуальные диски, выделите её и жмите «Деинсталляция» .
- После этого запустится штатный деинсталлятор выбранного приложения. Действуйте согласно рекомендациям, отображающимся в его окне.
- После удаления программа Uninstall Tool выполнит сканирование системы на предмет наличия остаточных файлов и записей в реестре.
- В случае обнаружения не удаленных элементов, Uninstall Tool отобразит их перечень. Для того чтобы полностью убрать их с компьютера, достаточно нажать на кнопку «Удалить» .
- После того как процедура удаления остаточных элементов будет выполнена, вам нужно выйти из информационного окна, сообщающего об успешном окончании процедуры, просто нажав кнопку «Закрыть» .





Способ 5: Восстановление системы
В некоторых случаях даже при удалении вышеуказанных программ проблема с чтением дисков может сохраниться, так как этот софт успел внести соответствующие изменения в систему. В этом и в некоторых других случаях есть смысл произвести откат ОС к точке восстановления, созданной до возникновения описанной неисправности.
- Жмите «Пуск» . Зайдите во «Все программы» .
- Перейдите в каталог «Стандартные» .
- Откройте папку «Служебные» .
- Отыщите надпись «Восстановление системы» и кликните по ней.
- Запустится стандартная утилита восстановления ОС. Жмите «Далее» .
- В следующем окне будет представлен список точек восстановления. Выделите самую последнюю из них, которая была создана до возникновения неполадки с дисководом, и нажмите «Далее» .
- В следующем окне для запуска процедуры восстановления к выбранной точке нажмите «Готово» .
- Компьютер будет перезагружен и произойдет процедура восстановления. После этого можете проверять дисковод на работоспособность.







Как видим, причиной того, что дисковод перестал видеть диски, могут быть различные факторы, как аппаратные, так и программные. Но если аппаратную проблему обычный пользователь далеко не всегда способен решить самостоятельно, то при программных ошибках существуют алгоритмы действий, которыми может оперировать практически каждый.
Дисковод не работает или почему неисправен DVD привод
Всем привет, сегодня очередной пример самостоятельного ремонта привода чтения/записи оптических дисков, и мы попробуем один небольшой трюк, который от вас не потребует больших усилий и знаний, однако применимо к неисправностям дисководов и кард-ридеров работает одинаково результативно.
Основные причины выхода из строя дисковода описаны в статье , однако настоящее действо на практике более применимо.
СИМПТОМЫ
Симптоматика может быть разной. Наиболее часто она проявляется в том, что привод в целом подаёт признаки жизни, некоторые из функций прекрасно исполняет, однако либо:
– отказывается записывать диски в любой из программ по записи и независимо от производителя самой болванки. При всём этом переустановка записывающей программы ничего не даёт: дисковод читает, но не записывает. Появляется ошибка ” Неправильное поле в параметре …”;
– иногда не читает вставленный в него заведомо исправный диск (а в следующий раз читает без всяких проблем) и т. д.
Итак, для начала посмотрите, что думает о его работоспособности сама Windows. Хотя, как показывает практика, система сообщит о неисправности оборудования отдельным уведомлением. Однако… Отправляемся в Диспетчер устройств и, найдя привод в списке, вызовем меню свойств, открыв вкладку Сведения .
Наша задача – проверить записи в ниспадающем списке Свойство в поле ИД оборудования :

Если в описании ничего похожего на то, что установлен именно дисковод (а стоит, к примеру, кучка нулей и единиц), то, видимо, можно далее не продолжать искать решение в этой статье. Но если вы увидели, что Windows загрузила драйверы корректно, читаем дальше.
Если всё в порядке, приступаем. Наша задача – откатить дисковод на уровне BIOS. И этого можно достичь двумя способами: стирание из BIOS и самой Windows сведений о дисководе.
Что нам понадобится?
- Прямые руки
- Диск с драйверами для вашей материнской платы, диск или, на худой конец, установочный диск Windows.
Дисковод не работает. Способ первый.
- В Диспетчере устройств удаляем дисковод

- Выключаем компьютер и снимаем боковую крышку компьютера со стороны вентилятора.
- Вынимаем оба шлейфа (информационный и питания), идущие на дисковод
- Включаем компьютер и ждём загрузки системы. Дождитесь появления Рабочего стола и нажмите Завершение работы (за это время BIOS и Windows сотрeт из памяти сведения о ранее установленном дисководе). Компьютер выключится.
- Повторяем операцию с точностью до наоборот: ставим шлейфа с дисковода на место и закрываем крышку.
- Включаем компьютер и ждём, когда Windows найдёт новое оборудование. Укажите ей путь к драйверам по-новее. Однако, скорее всего, вы это сделать не успеете, и Windows установит свои драйверы без вас: благо, устройство не очень сложное. В противном случае, если Windows молчит, заставьте его это сделать. Читайте статью Неизвестное устройство в Windows.
Этот совет работает однозначно и для ноутбука – проблема в доступности привода в мобильных компьютерах.
Дисковод не работает. Способ второй.
Если оба способа “не проканали”, боюсь остальные действия будут мёртвому припаркой.




