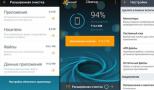The Bat – Почта с удовольствием. Настройка почтовой программы The Bat! Установка the bat
Не только входит в ряды наиболее защищенных мейлеров, но и отличается достаточно объемным набором функций, а также гибкостью работы.
Использование такого программного решения многим может показаться неоправданно сложным. Однако освоить The Bat! можно очень просто и быстро. Главное — привыкнуть к несколько «перегруженному» интерфейсу почтового клиента и настроить его под себя.
Начать работу с электронной корреспонденцией в The Bat! (да и в целом работу с программой) можно, лишь добавив почтовый ящик в клиент. Более того, в мейлере можно использовать несколько почтовых аккаунтов одновременно.
Почта Mail.ru
Интеграция ящика российского в The Bat! максимально проста. В данном случае пользователю не нужно производить абсолютно никаких изменений в настройках веб-клиента. Mail.ru позволяет одновременно работать, как с уже устаревшим протоколом POP, так и более новым — IMAP.
Почта Gmail
Яндекс.Почта
Антиспам для The Bat!
Несмотря на то, что почтовый клиент от Ritlabs является одним из наиболее защищенных решений подобного рода, фильтрация нежелательных писем — все же не самая сильная сторона программы. Поэтому, чтобы не допускать спам в свой email-ящик стоит воспользоваться сторонними модулями расширения, разработанными именно для таких целей.
Лучше всего на данный момент со своими обязанностями по защите от нежелательных электронных сообщений справляется плагин AntispamSniper. О том, что представляет собой этот плагин, как установить, настроить и работать с ним в The Bat!, читайте в соответствующей статье на нашем сайте.

Настройка программы
Максимальная гибкость и возможность сконфигурировать практически все аспекты работы с почтой — одни из главных преимуществ The Bat! перед другими мейлерами. Далее мы рассмотрим основные параметры программы и особенности их использования.
Интерфейс
Внешний вид почтового клиента абсолютно ничем не приметен и стильным его назвать уж точно нельзя. Но вот в плане организации персонального рабочего пространства The Bat! может дать фору многим своим аналогам.
Собственно, почти все элементы интерфейса программы масштабируемы и могут быть перемещены простым перетягиванием из одного места в другое. К примеру, основную панель инструментов, ухватив за левый край, можно перетащить вообще в любую область визуального представления почтового клиента.

Другой способ добавления новых элементов и их реорганизации — пункт панели меню «Рабочая область» . При помощи этого выпадающего списка можно четко определить место и формат отображения каждой составляющей интерфейса программы.

Первая группа здешних параметров позволяет включить или выключить отображение окон автопросмотра писем, адресов и заметок. При этом для каждого такого действия существует отдельная комбинация клавиш, также отображенная в списке.
Особого внимания достоин пункт «Панели инструментов» . Он позволяет не только скрывать, отображать, а также изменять конфигурацию имеющихся панелей, но и создавать полностью новые — персонализированные наборы инструментов.

Последнее возможно при помощи подпункта «Настроить» . Здесь, в окне «Настройка панелей» , из десятков функций в списке «Действия» можно собрать собственную панель, название которой будет отображено в списке «Контейнеры» .

В этом же окне, во вкладке «Горячие клавиши» , к каждому действию можно «прицепить» уникальную комбинацию клавиш.
Чтобы настроить вид списка писем и непосредственно самих электронных сообщений, нам нужно перейти к пункту панели меню «Вид» .

В первой группе, состоящей из двух параметров, мы можем выбрать, какие письма показывать в списке электронной корреспонденции, а также, по какому критерию их сортировать.
Пункт «Просмотр цепочек» позволяет нам группировать письма, объединенные общим признаком, в цепочки сообщений. Нередко это может значительно облегчить работу с большими объемами корреспонденции.
«Заголовок письма» — параметр, в котором нам дана возможность определить, какая информация о письме и его отправителе должна содержаться на панели заголовков The Bat! Ну а в пункте «Колонки списка писем…» мы выбираем колонки, показываемые при просмотре электронных сообщений в папке.
Дальнейшие параметры списка «Вид» относятся непосредственно к формату отображения содержимого писем. К примеру, здесь можно сменить кодировку получаемых сообщений, включить отображение заголовков прямо в теле письма или же определить использование обычного просмотрщика текста для всей входящей корреспонденции.
Фундаментальные параметры
Чтобы перейти к более подробному перечню настроек программы, следует открыть окно «Настройка The Bat!» , расположенное по пути «Свойства» — «Настройка…» .

Итак, группа «Основное» содержит в себе параметры автозапуска почтового клиента, отображения иконки The Bat! в Системной панели Windows и поведения при сворачивании/закрытии программы. Кроме того, здесь имеются некоторые настройки интерфейса «Летучей мыши», а также пункт для активации предупреждений о днях рождения членов вашей адресной книжки.

В разделе «Система» можно изменить расположение почтового каталога в файловом дереве Windows. В этой папке The Bat! хранит все свои общие настройки и параметры почтовых ящиков.

Здесь же доступны настройки резервного копирования писем и пользовательских данных, а также расширенные параметры кнопок мыши и звуковых оповещений.
«Программы» служит для установки конкретных ассоциаций The Bat! с поддерживаемыми протоколами и типами файлов.
Весьма полезная функция — «История адресов» . Она позволяет полноценно отслеживать ваши переписки и добавлять в адресную книжку новых адресатов.

Раздел «Список писем» содержит параметры отображения электронных сообщений и работы с ними непосредственно в перечне писем The Bat! Все эти настройки представлены в том числе и в качестве подразделов.

Вкладка «Дата и время» , как нетрудно догадаться, служит для настройки отображения текущей даты и времени в списке писем The Bat!, а точнее в колонках « Получено» и «Создано» .

Далее идут две весьма специфические категории настроек — «Цветовые группы» и «Режимы просмотра» . При помощи первой пользователь может назначать уникальные цвета в списке для почтовых ящиков, папок и отдельных писем.
«Вкладки» предназначена для создания собственных вкладок с письмами, отобранными по определенным критериям.
Наиболее интересный нам подпункт в «Списке писем» — это «Mail Ticker» . Данная функция представляет собой небольшую бегущую строку, размещенную поверх всех окон системы. В ней выводятся данные о непрочитанных сообщениях в почтовом ящике.

В выпадающем списке «Показывать MailTicker (TM)» можно выбрать режимы отображения строки в программе. Эта же вкладка позволяет указать, письма с каким приоритетом, из каких папок и с каким сроком давности будут выводиться в бегущей строке Mail Ticker. Здесь же полностью настраивается внешний вид подобного элемента интерфейса.
Вкладка «Теги писем» предназначена для добавления, изменения и удаления отличительных пометок к письмам.

Кроме того, здесь полностью настраивается внешний вид этих самых тегов.
Другая и весьма немалая группа параметров — «Редактор и Просмотр писем» . Здесь содержатся настройки редактора сообщений и модуля просмотра писем.

Углубляться в каждый пункт в данной категории параметров мы не будем. Отметим лишь, что на вкладке «Просмотр и редактор писем» можно настроить внешний вид каждого элемента в редакторе и содержимом входящих писем.

Просто устанавливаем курсор на нужный нам объект и изменяем его параметры с помощью инструментов ниже.
Далее следует раздел настроек, с которым определенно должен ознакомиться каждый пользователь The Bat — «Модули расширения» . Главная вкладка этой категории содержит список интегрированных в почтовый клиент плагинов.

Чтобы добавить в список новый модуль, нужно нажать на кнопку «Добавить» и найти в открывшемся окне Проводника соответствующий TBP-файл. Для удаления же плагина из списка, просто выберите его на этой вкладке и кликните «Удалить» . Ну а кнопка «Настроить» позволит перейти непосредственно к перечню параметров выделенного модуля.
Сконфигурировать же работу плагинов в целом можно при помощи подпунктов основной категории «Защита от вирусов» и «Защита от спама» . Первый из них содержит все ту же форму добавления новых модулей в программу, а также позволяет определить, какие письма и файлы нужно проверять на вирусы.

Здесь же устанавливаются действия при обнаружении угроз. К примеру, найдя вирус, плагин может излечить зараженные части, удалить их, удалить письмо целиком или сослать его в папку карантина.
Вкладка «Защита от спама» будет вам полезна при использовании нескольких модулей расширения для удаления нежелательных писем из вашего почтового ящика.

Помимо формы для добавления новых антиспам-плагинов в программу, эта категория настроек содержит параметры работы с письмами, в зависимости от присвоенного им рейтинга. Сам рейтинг является числом, величина которого варьируется в пределах 100.
Таким образом можно обеспечить максимально продуктивную работу нескольких модулей расширения для защиты от спама.
Следующий раздел — «Настройки безопасности прикрепленных файлов» — позволяет определить, какие вложения запрещено открывать автоматически, а какие могут быть просмотрены без предупреждения.

Кроме того, могут быть изменены параметры предупреждения при открытии файлов с определенными вами расширениями.

Так, на главной вкладке категории можно настроить отображение панели быстрого ответа в некоторых функциональных окнах программы.
Другие вкладки служат для управлениями таблицами перекодировки, используемых при чтении писем, настройки подтверждений для различных действий, добавления форм запросов и создания новый сочетаний клавиш.
Здесь же имеется раздел «SmartBat» , в котором вы можете сконфигурировать встроенный в The Bat! текстовый редактор.

Ну и завершающая перечень вкладка «Анализатор Входящих писем» позволяет подробно настроить анализатор входящей корреспонденции.

Данный компонент почтового клиента группирует по папкам и сортирует большие объемы сообщений от определенных адресатов. Непосредственно в настройках регулируются параметры расписания запуска анализатора и каталогизации отсеянных писем.
В целом, несмотря на обилие самых различных параметров в The Bat!, разбираться абсолютно во всех из них вам вряд ли придется. Достаточно просто знать, где можно настроить ту или иную функцию программы.
Общая информация
Если у вас есть учётная запись на сервере MS Exchange 2007 или выше, вы можете создать в The Bat! ящик и настроить его на работу с почтой по протоколу EWS (Exchange Web Services). Устанавливать дополнительные программы или использовать профиль Outlook, как в случае с MAPI, при этом не нужно. Помимо писем, The Bat! будет загружать также другие компоненты MS Exchange, такие как календари, контакты, задачи, заметки.
При первом подключении к серверу The Bat! импортирует загруженные контакты в адресную книгу. Если для писем, заданий или событий в календаре назначены напоминания, The Bat! добавит их в собственный Планировщик. Все остальные компоненты MS Exchange носят лишь информационный характер.
Создание нового почтового ящика EWS
В диалоговом окне Создание нового почтового ящика введите ваш электронный адрес и пароль для доступа к учётной записи Exchange, выберите "Веб-службы Exchange (EWS) " в поле со списком Протокол и нажмите на кнопку Далее .
The Bat! использует службу автообнаружения Exchange , чтобы автоматически получить с вашего сервера Exchange информацию для настройки учётной записи. Если ваш сервер Exchange настроен правильно, The Bat! обнаружит конечную точку сервера Exchange и отобразит ее адрес в соответствующем поле.
Если программа обнаружит конечную точку, нажмите Далее .
Если найти конечную точку сервера Exchange не удастся (поле "Конечная точка сервера Exchange " останется пустым), вы можете:
- Изменить учётные данные и проверить соединение
- Ввести конечную точку сервера Exchange вручную

(вход по домену/пользователю
)
Или

(вход по UPN
)
На первом снимке экрана для доступа используется имя домена и имя пользователя, разделённые обратной косой.
На втором снимке экрана для доступа используется UPN: имя для входа, знак "@" и имя домена.
Нажмите кнопку Проверить! , чтобы The Bat! начал поиск конечной точки сервера Exchange. Каждый раз мастер настройки будет запускать несколько заданий одновременно, чтобы найти лучшее решение. Все найденные конечные точки Exchange будут добавлены в выпадающее меню. Анимация будет отображаться, пока процесс поиска не завершится.
Обратите внимание : если вы не знаете, какое имя пользователя нужно указать для доступа к серверу Exchange, введите данные доступа, которые вы используете для доступа к вашей учётной записи через OWA (Outlook Web Access).
Если программе не удастся определить конечную точку сервера Exchange, попросите администратора вашего сервера предоставить вам конечную точку и данные доступа (UPN и пароль либо имя пользователя и пароль).
Позже вы можете изменить настройки доступа в меню Ящик -> Свойства почтового ящика -> Транспорт .
Если конечная точка сервера Exchange автоматически не обнаружилась или недоступна, это может означать, что администратор сервера Exchange заблокировал доступ по протоколу EWS. Для проверки попытайтесь соединиться с https://mail.company.com/ews/exchange.asmx: при этом должно появиться окно аутентификации.
После успешной аутентификации вы должны получить WSDL-определение EWS. Если вы не получили его, обратитесь к администраторам вашего сервера Exchange с просьбой изменить соответствующие настройки сервера.
Чтобы получить конечную точку сервера Exchange, вы можете также использовать страницу, предоставленную Microsoft: https://testconnectivity.microsoft.com
На вкладке Exchange Server выберите раздел Microsoft Exchange Web Services Connectivity Tests и после тестирования изучите детали – вы должны увидеть значение EwsUrl. Этот адрес используйте в качестве конечной точки сервера Exchange в The Bat!
Вы можете также задать параметры проверки сертификатов. Предупреждение системы безопасности может появиться, если ваш сервер Exchange использует самоподписанный сертификат либо сертификат, срок действия которого истёк:

Вы можете добавить его в хранилище сертификатов Windows (View Certificate | Install Certificate | Next | Place all certificates in the following store | Browse | | OK | Next | Finish).
Чтобы не получать предупреждение системы безопасности, вы можете включить опцию Не проверять сертификат узла .
Внимание : вы можете не проверять сертификат, только если вы доверяете источнику.
Когда процесс автообнаружения завершится, нажмите Далее .

Поле Ваше имя отобразит ваше имя на сервере Exchange. Если соединение было установлено, то в этом поле вы увидите полное имя, которое программа получила с сервера. В ином случае, в этом поле отобразится то имя, которое вы указали на первом шаге создания ящика.
Во втором поле будет указано название вашего ящика в дереве папок.
Ниже можно выбрать домашний каталог почтового ящика - место, где будет храниться вся информация, связанная с ним. Если вы хотите выбрать другой каталог, нажмите кнопку Обзор и укажите желаемую директорию.
Нажмите Готово , чтобы завершить процесс создания нового ящика. Как только ящик появится в дереве папок, программа установит соединение с сервером и загрузит папки с их содержимым.
Получение писем и структура папок
The Bat! загрузит все папки с их содержимым (за исключением папок Deletions, Archive и Recoverable) при первом соединении с сервером.
Кроме стандартных папок, программа загрузит папки Календарь, Контакты, Задачи и некоторые другие, которые будут отображать такие компоненты MS Exchange, как события, контакты, задачи, заметки, RSS-подписки. The Bat! также может загружать содержимое общих папок Exchange. Если у вас есть права на общую папку, вы увидите её в папке All Public Folders.
Программа отобразит все атрибуты, используемые в Outlook, которые соответствуют функциональности The Bat! и RFC822, такие как Тема, Отправитель, Получатель, Копия, Скрытая копия и другие заголовки, флаги, прикрепленные файлы, теги, шифрование, дату и время получения и создания письма, размер.
Программа может загружать письма, полученные с определенного дня. При создании ящика вы можете включить опцию Загружать элементы, созданные после и указать дату. Письма, полученные раньше этого дня, The Bat! не загрузит. Включить эту опцию можно также в свойствах ящика в разделе «Транспорт».
Если вы подключены к социальным сетям в Outlook (Twitter, Facebook, LinkedIn), папки с контактами этих социальных сетей также отобразятся в дереве ящиков в The Bat! Каждый такой контакт содержит прикрепленную визитную карточку vCard, фото или другие файлы, которые вы назначили этому контакту.
The Bat! может также загружать контакты из корпоративной сети. Для этого при создании ящика включите опцию Загружать контакты Active Directory . Эту опцию можно включить также в свойствах ящика в разделе «Транспорт». Контакты из корпоративной сети сохраняются в папке EWS ящика Active Directory. Контакты в этой папке нельзя удалять или перемещать. Программа автоматически импортирует контакты из корпоративной сети в адресную книгу EWS.
Когда вы первый раз установите соединение с сервером, The Bat! создаст адресную книгу и импортирует в неё загруженные контакты. Имя такой адресной книги состоит из названия ящика и пометки “”:

Вы можете изменить название этой адресной книги, но она по-прежнему будет связана с ящиком EWS. Если вы удалите адресную книгу, контакты исчезнут из интерфейса The Bat! Вы сможете импортировать их вновь из файла <имя контакта>.vcf, прикрепленного к каждому контакту. При следующем соединении с сервером The Bat! обнаружит, что адресная книга отсутствует и создаст новую.
Если вы назначили напоминание письму, задаче либо событию в Outlook или OWA, The Bat! добавит это напоминание в Планировщик, как только вы загрузите это письмо/задачу/событие. Программа оповестит вас о событии в назначенное время.
Если вы создадите элемент на сервере Exchange, The Bat! загрузит его при соединении с сервером. Однако элементы, созданные в The Bat! не будут передаваться на сервер, они хранятся локально.
Синхронизация
Когда The Bat! загружает элементы MS Exchange, они сохраняются локально. Если при этом на сервере эти элементы изменяются, The Bat! не отобразит их до тех пор, пока вы не очистите кэш папки.
Если вы удаляете элементы при помощи клавиши Delete, они удалятся с сервера Exchange.
Если вы удаляете элементы, используя альтернативное удаление (сочетание клавиш Shift+Delete), они также удалятся с сервера (в данном случае используется Exchange soft delete mode). Если вы восстановите удаленные элементы в The Bat! через меню Папка -> Просмотреть удаленные письма (чтобы восстановить удаленное письмо, выделите его и нажмите клавишу Delete), они сохранятся лишь локально.
Если вы удалите письмо, загруженное в The Bat!, с сервера Exchange, оно не удалится из программы, однако, если вы очистите кэш папки, письмо повторно не загрузится.
При перемещении и копировании писем и элементов Exchange в папки ящика EWS, они загружаются и на сервер в соответствующие папки. При перемещении письма из папки оно удаляется из папки на сервере.
The Bat! поддерживает синхронизацию флагов Прочитанное/Непрочитанное, Помечено флажком и принимает флаг Парковано (“is draft” в терминологии Exchange). Например, если вы пометите письмо как прочитанное в The Bat!, в другом почтовом клиенте оно также отобразится как прочитанное. Флаги Отвечено и Переслано/Перенаправлено не синхронизируются.
The Bat! синхронизирует приоритет писем и пометку конфиденциальности (Sensitivity). Пометка конфиденциальности отображается как тег. Чтобы изменить ее, нажмите правой кнопкой мышки на письмо и выберите пометку в разделе «Теги». Атрибуты, которые не поддерживаются в The Bat!, отображаются как теги. Синхронизация цветовых групп не поддерживается.
Управление папками
Папки в The Bat! отображаются на языке, установленном в вашей учётной записи на сервере (OWA -> Параметры -> Региональные -> Язык -> Сохранить). Если вы поменяете язык в настройках OWA, названия папок в The Bat! также изменятся.
Если вы переименуете, переместите или удалите папку в The Bat!, эти изменения отобразятся и на сервере, а значит, и в других почтовых клиентах. Если вы создадите папку в The Bat!, она появится на сервере. Если структура папок на сервере изменяется (вы переименовываете, создаете, удаляете или перемещаете папки), The Bat! также обновит структуру папок при соединении с сервером.
Если вы не хотите видеть папку в дереве ящиков, но хотите сохранить ее на сервере, вы можете скрыть ее: выберите папку, нажмите клавишу Delete и выберите опцию Скрыть папку .

Чтобы скрывать папки, необходимо также включить опцию в меню Ящик -> Свойства почтового ящика -> Транспорт :

Если эта опция отключена, скрытые папки восстановятся при следующем соединении с сервером.
Таким образом, вы можете включить опцию Сохранять список скрытых папок и скрывать папки. Чтобы вновь отобразить все скрытые папки, отключите эту опцию и вызовите команде «Получить новую почту».
Вы можете также очистить кэш папок, нажав на кнопку Очистить кэш в меню Папка –> Свойства папки -> Свойства EWS . После очистки The Bat! загрузит с сервера элементы Exchange заново.
T
HE BAT!
Пошаговая инструкция по настройке и использованию.
Л
учшая программа для приема и отправки, хранения электронной почты. Осноной плюс программы - возможность приниматьи отправлять с многих ящиков с разных серверов. Программа THE BAT! работает исключительно автоматически, регулярно проверя все ваши почтовые ящики прописанные в ней и скачивает почту в свои каталоги. Вы можете просмотреть почту скачанную ранее, даже отключившись от интернета. Рабоатет автоматический поиск, есть адресные книжки, Еще один огромный плюс программы, в том что еси вы поменяете комп можно практически без проблем перенести всю базу данных писем на новый комп без каких либо проблем.
И так вы скачали прогу и не знаете, что с ней делать. Читаем иснтрукцию ниже:
1. Скачайте прогу если вы ее еще не скачали. Рекомендую "The Bat! v3.65.03 Professional Edition" эта сборка безотказно работает и под XP и под VISTA. THE BAT! скачать его Версия по новее 4.11
2. Зарегистрируйте ящик электронной почты на сервисах таких как например mail.ru
3. Установите программу THE BAT!, это не сложно. Запустите thebat_pro_3-65-03.msi и следуйте инструкциям в картинках далее.
4. Теперь необходимо прописать почтовый ящик в программу. Следуйте картинкам ниже.
Показано на картинке ниже основное окно программы THE BAT!
В левом вертикальном меню показан смписок почтовых ящиков, в данном случае их два.
В правом окне обыно отображается список писем, присланых ранее или отправленных, в зависимости положения курсора мышки, на какой папке он находится. Все письма находятся в папке "ВХОДЯЩИЕ", не отправленые письма находятся в папке "ИСХОДЯЩИЕ". Отправленные письма находятся в папке "Отправленные".
Если вы нажмете F8 то отккроется адресная книжка программы, в нее Вы можете заносить адреса тех с кем Вы ведете переписку.
Теперь Мы хотим добавить еще один почтовый ящик в программу. Для этого необходимо выбрать меню "Ящик" -->> "Новый почтовый ящик".

Наберите имя почтового ящика, как Вы хотите его хотите видеть в системе

Заполните ваши Имена и аdрес самого созданого ящика:

Заполните обязательно адреса серверов прием и отправки почты например они у MAIL.ru вот такие: pop.mail.ru и smtp.mail.ru. Если SMTP сервер требует авторизации то поставте внизу галочку. Если Вы их не знаете, поищите на сервере где вы регистрироали почту их - они там обязательно должны быть.

Введите логин от почтового ящика и пароль к нему, те что зарегистрировали ранее. Логин это слово, что до символа "@". Никаких галочек выставлять ненужно.

Теперь необходимо все проверить, что набрали, выберите "ДА"

Откроется меню с настрокками Вашего почтового ящика в программе THE BAT! В окне ниже технические соединения с программой - сервера логин и пароль.

Переключитель на общие сведения, Здесь увидете ваши реквизиты почтового ящика - Реквизиты огни будут подставлятся автоматически в вашу корреспонденцию - почту, что Вы будете отправлять людям.

В меню управление почтой можете указать удалять ли письма с сервера или хранить их там всегда, Это необходимо если с одного ящика из интернета тягают несколько человек почту. Если такогонет то оставте все как есть.

Выставте галочки автоматического приема и опроса новых писем - это позволит Вам автоматически принимать новую почту даже без вашего присутствия за компом.

Шаблоны - Вы можете подредактировать вашу подпись, по вашему же усмотрению.

Готово! Можно пользоватся программой по вашему же усмотрению! Удачи!
Как пользоватся программой?
Очень просто! Если у Вас уже все настроено, то должно примерно выглядеть вот так, как показано на скрине ниже:
Программа состоит из трех под окон - 1. каталоги ящика, 2. список почтовых сообщений, 3 самое нижнее - содержимое выбранного постового сообщения.
На рисунке видно, что в программе заведено два ящика, и по умолчанию выбран верхний ящик, курсор мышки стоит на одном из уже принятых писем - в списке принятых писем.
Вся почта приходит на каждый ящик в каталог ВХОДЯЩИЕ, в ОТППРАВЛЕННЫЕ копится ваша отправленная почта, в КОРЗИНА удаленные сообщения. Переключения между каталогами папками писем мышкой.

Управление почтой в программе THE BAT просисходит с помощью меню:
Основная команда это принять почту, (F2) на клавиатуре. THE BAT! кроме этого можно настроить на автоматический прием почты и регулярное перепроверку новой почты на сервере.
Создать новое ПИСЬМО можно с помощью этой клавиши, показанной ниже:
Откроется меню, где Вы укажите кому вы хотите написать это письмо, тему письма, а ткже само письмо, набрав его вручную с клавиатуры, а также есть возможность вложить готовый файл например WORD или фотографии, для этого есть инструмент "скрепка - вложить"

Если Вы хоттите ответить на выбранное письмо - нажмите клавишу ответить, Это упрочтит написание письма, автоматом уже процетировав вам написанное письмо, и вставив в строку получателя вашего адресанта:

Для Вашего удобства в программе THE BAT! есть инструмент Адресная Книжка, туда можно вносить всех ваших адресантов.

Если Вы хотите перенаправить письмо третему человеку, то нажмите клавишу перенаправить, напоминает как ответить, только письмо будет в орегинале перенаправлено без изменения выбранному вами адресанту.
–это не что-то хитромудрое, а просто почтовая программа , или, по-другому – почтовый клиент . Если вы собираетесь работать через Интернет, то понимаете, что придется часто и помногу работать с почтой. Конечно, можно каждый раз заходить на сайт почты и делать все там, только это очень неудобно. А если еще и скорость Интернета у вас не очень, то… сам сайт будет загружаться дольше, чем письмо, а может оказаться, что и нет там нужного письма и вы время зря тратили. Почтовый клиент же доставит вам почту прямо на компьютер в любой момент, и не нужны никакие сайты…
На самом деле почтовых программ довольно много, но – одна из самых популярных. Я тоже ею пользуюсь, хотя пробовал и другие. В отличие от них, почтовый клиент имеет много преимуществ. Вот некоторые, которые мне особо нравятся:
1) можно настроить на почтовый ящик только один раз, и забыть про это дело. Программа может сохранять свои настройки и почту в отдельной папке, и даже после полной переустановки системы и программы ей достаточно указать эту папку – и все встанет на свое место, как и было. Это самое большое достоинство –в других программах приходится каждый раз тратить время на настройки, а это просто бесит иногда.
2) может загружать только заголовки писем, а вы сами решаете, какие получить, а какие удалить сразу на сервере, и не тратить время на их получение. Выбрал нужные – получил. Все просто.
3) может работать с множеством почтовых ящиков, и это довольно удобно сделано.
4) может проверять почту по расписанию, притом для каждого ящика можно его настроить отдельно. Хотите – будет раз в день получать почту, хотите – каждую минуту. Это удобно.
Ладно, хватит про достоинства, хотя недостатков за несколько лет я не нашел. Перейдем к настройке этой отличной программы. Не буду рассказывать, где ее взять и как установить – почтовая программа есть чуть ли не на каждом диске – сборнике программ, да и в Интернете ее можно найти без проблем. Настройка The bat!, правда, не очень проста, но зато делается только один раз, а не каждый раз после переустановки системы, как в других программах.
Устанавливается она легко, как обычная программа. Но! Нужно потом создать где-нибудь отдельную папку, на каком-нибудь диске, в безопасном месте, и обозвать ее, например, «Моя почта», или еще как-то похоже. В этой папке будут храниться все письма и настройки программы.
Итак, вот окно самой программы:
Как видим, ничего сложного здесь нет, справа почтовые ящики со всеми их «Входящими », «Отправленными » и прочим добром, а слева – их содержимое.
Как настраивать программу, покажу на примере ящика на mail.ru , который мы регистрировали в посте Принцип поймете, с другими примерно так же, только на gmail настройка отличается, а с остальными – разница только в серверах, в остальном все так же.
Итак, идем в меню «Ящик » вверху программы, там жмем на «Новый почтовый ящик ». Вот так:

Появится вот такое окно, где нужно написать название нашего почтового ящика.

Это будет название, которое используется в правом окне почтовой программы – не адрес, а просто имя. Может, вы его назовете «супер-пупер чемодан », неважно. Чуть ниже нужно указать «домашний каталог». Жмите кнопку «Обзор » и ищите ту папку для писем и настроек, которую я говорил вам создать заранее. В ней и будет все храниться. Ее можно будет даже скинуть на флешку и перенести всю почту на другой компьютер, если надо.

Здесь уже нужно вписать тот адрес e-mail, который вы зарегистрировали себе. Организацию можно не писать. Снова жмем «Далее »

Здесь вам ничего делать не надо, если почтовый ящик зарегистрирован на mail.ru . А вот если на Яндексе , то в первой строке «Сервер для получения почты » нужно будет сделать, чтобы было pop3 . Сама программа ставит просто pop . Галочка внизу должна стоять. Короче говоря, сравните, чтобы было как на рисунке и снова «Далее», у нас – то ящик на mail.ru , так что ничего исправлять не придется.

Здесь нужно ввести имя и пароль , под которыми вы регистрировали свой почтовый ящик, чтобы почтовая программа могла под вашим именем подключаться к почтовому серверу

Последнее окно просто предлагает посмотреть другие настройки вашего почтового ящика, а их еще очень много. Выбираем «Да » и жмем «Готово ». Нужно поменять еще кое-какие настройки.

Сначала нажмем на верхнюю кнопку «Аутентификация », там почтовая программа неверные настройки ставит. Видим вот что:

Нам это не надо, переключатель ставим на пункте «Использовать параметры получения почты ». Станет вот так:

Нажимаем «Ок », чтобы наш выбор сохранился.

В окне настроек тоже жмем «Ок ». Настройка The Bat! закончена. На самом деле это все делается гораздо быстрее и не так сложно, как кажется здесь. Дел на одну минуту, просто в конце вот так нужно проверить настройки отправки почты, иначе почтовая программа сможет только получать ее, а отправлять письма не получится.

Использовать программу довольно просто, думаю, на этот счет инструкцию писать не надо, разве что особые пожелания будут.
А может, вы пользуетесь другим почтовым клиентом ? Поделитесь в комментариях, каким именно, и чем ваша почтовая программа вам нравится.
The Bat! - программа, предназначенная для управления электронной почтой. С ее помощью можно удобно и быстро управлять множеством электронных почтовых ящиков, получать и отправлять почту без использования HTTP-интерфейса. Использование почтового клиента The Bat! позволяет сэкономить время и трафик Интернета, оперативно управлять своей почтой. Однако некоторые пользователи сталкиваются с проблемами при настройке программы. Особенно это касается настройке бесплатных почтовых ящиков, таких как Rambler, Yandex, UkrNet и других. В этой статье мы опишем все пункты настройки и создания почтовых ящиков в почтовом клиенте The Bat! , а также расскажем начинающим пользователям ПК о том, как установить The Bat!
Как установить The Bat!
Скачав установочный файл с сайта производителя или приобретя программу на компакт-диске, запустите файл setup.exe или the_bat_*.exe . Название установочного файла может изменяться в зависимости от версии программы, а также поддержки языковых файлов.
Первое диалоговое окно расскажет нам о программе The Bat! и ее назначении, жмите Next (Далее) и принимайте лицензионное соглашение, преждевременно ознакомившись с ним и нажав I accept the terms in the license agreement (Я согласен с лицензионным соглашением) . Далее снова жмем Next (Далее) , устанавливая полный пакет почтового клиента и нажимаем Install (Установить) . Теперь ожидаем окончания установки программы. Последнее окно предлагает нам автоматически запустить The Bat! Установив галочку напротив Launch The Bat! (Запустить The Bat!) и нажав Finish (Завершить) .

Так и поступаем. Теперь, когда наш почтовый клиент установлен и готов к использованию, остается лишь настроить почтовые ящики и наслаждаться работой.
Как настроить почту в The bat!
При первом запуске программы, вам понадобится задать некоторые программные настройки, такие как Место хранения учетных записей почты (Store E-mail in...), создание различных ярлыков и т.д. Начинающим пользователям ПК рекомендуется оставить все поля по-умолчанию и продолжить настройку кнопкой Next (Далее) .
Перед вами появится окно, начинающее Мастер настройки почты The Bat!. В нем вам предлагается два варианта: I want to create a new account (Создать новую учетную запись) или I want to restore data from a backup archive (Восстановить учетную запись из аварийного архива). Выбираем первый пункт и жмем Next (Далее) .
Следующее окно просит ввести название вашего почтового ящика (Account name) .
В этом поле не обязательно вводить полный E-mail адрес, можете использовать любое его описание либо свой ник. Также вам предоставляется возможность задать папку для хранения вашей почты (Home directory) . Оставьте путь по-умолчанию, если вы - начинающий пользователь и не понимаете о чем идет речь. Next (Далее) .
Пришло время ввести свой E-mail адрес (E-mail address) и название вашей организации (Organisation) . Второе поле является необязательным. Next (Далее) .
Пришел черед ввести все необходимые настройки для доставки и отправки почты. Получить их вы можете у своего провайдера, либо в письме, присланном на ящик сразу после его регистрации.
Большинство бесплатных почтовых серверов используют POP3-сервер для доставки входящих сообщений. Выбирайте другой вариант только если вы знаете все настройки. Мы приведем список наиболее распространенных настроек бесплатных серверов Интернета.
Rambler
: POP3
- pop3.rambler.ru
SMTP
- smtp.rambler.ru
UkrNet
: POP3
SMTP
- pop3.ukr.net (freemail.ukr.net)
Yandex
: POP3
- pop.yandex.ru
SMTP
- smtp.yandex.ru
GMail
: POP3
- pop.gmail.com
SMTP
- smtp.gmail.com
Итак вводим соответствующие данные в поля Incoming Mail Server address (POP3) и SMTP Server address . В большинстве случаев требуется поставить галочку напротив My SMTP Server requires authentication for sending mail (SMTP сервер требует аутентификации для отправки почты) . Итак, когда все настройки введены жмем Next (Далее) .
В следующем окне вписываем свой Login (Имя пользователя) и Password (Пароль) . Обратите внимание, что вы можете сохранять копии писем на сервере (Leave copies of messages on the server) или удалять их после получения. Не рекомендуется удалять с сервера письма, если к вам на почту приходит важная информация, так как в случае поломки жесткого диска вы сможете потерять всю необходимую вам информацию. Ставим галочку напротив Leave copies of messages on the server и Next (Далее) .
Вот и все, вы настроили почту для работы с The Bat! . Если почта не приходит или не отправляется, скорее всего вы что-то напутали с настройками - обратитесь за помощью к своему провайдеру.