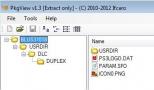Как сделать сброс настроек Acer ноутбука до заводских? Как восстановить заводские настройки на ноутбуке Asus Как сбросить систему ноутбука.
Как восстановить заводские настройки ноутбука?

Выполнить восстановление заводских настроек на ноутбуке часто необходимо из-за того, что операционная система начинает работать со сбоями. Сбросить компьютер до заводских настроек можно самостоятельно. Такой процесс проходит в несколько этапов и зависит от модели ноутбука. Далее предлагаем несколько инструкций по конкретных моделям ноутбуков.
Сброс настроек на Asus
Чтобы вернуть ноутбуку Asus заводские настройки, необходимо выполнить последовательно следующие шаги:
- Произведите отключение быстрой загрузки (Boot Booster) в БИОС. Для этого нажмите на кнопку питания ноутбука, сразу после начала загрузки удерживайте клавишу F2. После этого вы будете перенаправлены в настройки БИОС, там потребуется выбрать вкладку «Boot», потом кликнуть на «Boot Booster», затем нажать на Enter и стрелками выбрать «Disabled». Теперь вы будете перемещены в другой раздел. В нем нужно кликнуть на команду «Save changes and exit» и дождаться ее активирования.
- Вновь включите ноутбук, а потом нажмите клавишу F9. После этого начнется системная подготовка к восстановлению данных.
- На экране появится сообщение о том, что все пользовательские настройки будут удалены. Вам потребуется подтвердить это действие, кликнув на ОК. После этого все необходимые процессы будут происходить в автоматическом режиме, вам лишь останется дождаться их полного завершения.
Сброс настроек на Acer
Чтобы сбросить настройки на ноутбуке Acer, потребуется выполнить следующее:
- Включите компьютер, затем начните удерживать клавишу Alt и постоянно нажимайте кнопку F10.
- Операционная система попросит ввести пароль. По умолчанию он следующий: 000000
- На экране появится меню, в нем выберите пункт Factory reset, после чего начнется восстановление заводских настроек.
Сброс настроек на HP
Чтобы восстановить заводские настройки ноутбука HP, нужно сделать следующее:
- Включите портативное устройство, нажмите и удерживайте клавишу F11.
- На экране появится программное обеспечение Recovery Manager, при помощи которого можно будет выполнить восстановление заводских настроек.
- В ее главном меню выберите пункт System Recovery, затем система произведет сброс пользовательских настроек в автоматическом режиме.
Сброс настроек на Toshiba
Чтобы восстановить заводские настройки на ноутбуке Toshiba, потребуется выполнить следующие шаги:
- Включите компьютер, а затем нажмите и удерживайте на клавиатуре клавишу 0 в течение 30-45 секунд.
- Когда устройство начнет подавать звуковые сигналы, нужно отпустить кнопку 0 и подождать, когда операционная система в автоматическом режиме произведет сброс пользовательских настроек.
Сброс настроек на Sony
Восстановить заводские настройки ноутбука Sony достаточно просто. Необходимо выполнить эти шаги:
- Включите ноутбук, нажмите и удерживайте клавишу F10.
- На экране появится сообщение о том, что начнется восстановление заводских настроек (Factory reset), вам нужно будет нажать на «ОК» и дождаться, когда система завершит заданную операцию (ее длительность составляет не более 5 минут).
Сброс настроек на Samsung
Производить сброс настроек на ноутбуке Samsung необходимо при помощи специальной утилиты. Она всегда присутствует в операционной системе Windows и называется Samsung Recovery Solution. Чтобы ее запустить и выполнить сброс настроек, необходимо проделать следующее:
- При включении ноутбука нажмите на клавишу F4 и удерживайте ее в течение нескольких секунд.
- После этого запустится системная утилита, в ее главном меню выберите пункт Restore.
- В открывшейся вкладке кликните Complete Restore, а затем выберите пункт под названием Computer Initial Status.
- На экране появится сообщение о начале проведения операции по восстановлению заводских настроек, нажмите на «ОК», чтобы подтвердить данное действие, и подождите, когда система полностью завершит свою работу.
Приветствую вас, дорогие читатели.
Все пользователи компьютеров рано или поздно сталкиваются с проблемой, когда оборудование начинает работать с ошибками. Причем основная проблема скрывается в операционной системе. Особый дискомфорт доставляет ситуация, когда ОС просто перестает запускаться, ведь процесс сохранения важных данных, расположенных на рабочем столе или в моих документах, значительно усложняется. Кроме того, есть необходимость вернуть работоспособность устройству. Далее в статье я расскажу, как сбросить до заводских настроек Windows 7 несколькими способами, чтобы избежать переустановки системы.
Этот метод считается самым простым и быстрым. На максимальной сборке Win или любой другой необходимо отправиться в «Безопасный режим ». Для этого перезагружается устройство и перед началом запуска ОС нажимается «F8 ». Появится небольшое меню, в котором необходимо указать «Последняя удачная конфигурация ».
После этого компьютер самостоятельно восстановит прошлые настройки, чтобы продолжить процедуру.
Важно! Иногда попасть в «Безопасный режим» на ноутбуках можно и другим способом:
- ASUS – F9;
- Lenovo, HP , LG – F11;
- Samsung – F4.
Данное решение позволит в кратчайшие сроки вернуть работоспособность вашему устройству. Есть возможность откатить драйвера, заменить важные системные элементы, отвечающие за сбой в работе. Этот метод возвращает все на свои места при небольших проблемах и зависаниях.
После этого пользователи могут восстановить операционку в первоначальное состояние. Правда для этого необходимо иметь соответствующую точку в системной области.
Восстановление
Системы от Microsoft обладают массой полезных инструментов. Один из них самостоятельно создает точки восстановления на различных участках времени использования устройства. Это позволяет зафиксировать рабочее положение не только виндовс 7, но и всего установленного обеспечения, включая драйвера, программы и прочее. Конечно же все это возможно, если функция не была отключена.


Итак, чтобы вы всегда могли вернуть компьютер к первоначальному состоянию, после установки операционки и основных приложений необходимо создать точку в памяти. Для этого выполняем несколько действий:
- Закрываем все активные приложения.
- Отправляемся в «Пуск » и «Панель управления ».
- Нас интересует иконка «Система ». Здесь мы видим «Домашняя базовая» или любая другая. Выбираем «Защита… ».
- Откроется новое окно. Нас интересует «Создание точки восстановления ».
- Вводим имя и нажимаем на старт.
- Ожидаем надписи об успешном окончании.


Восстановление также происходит в несколько простых шагов. Где находится нужный инструмент? Смотрим:
- Открываем «Пуск » и «Панель управления ».
- Выбираем «Восстановление », а затем «Запуск… ».
- Появится новое окно, в котором отмечаем как раз первую созданную точку.
- Нажав на «Поиск затрагиваемых элементов », пользователи увидят список программ, которые поменяются.
Здесь же есть возможность возвращения работоспособности устройству через образ на диске. Правда для этого его нужно заранее сохранить на соответствующую переносную память.


Важно! Если база была создана с некоторыми ошибками или носитель с образом повредился, то старт системы скорее всего будет прерван.
Загрузочный диск
В некоторых случаях пользователям для восстановления работы устройства может понадобится специальный загрузочный диск. Именно с помощью него можно на пиратке или официальной версии сделать откат до рабочей и даже подходящей версии.
Для этого необходимо выполнить несколько действий:

Скрытый системный раздел
Некоторые ноутбуки и компьютеры (особенно если они покупались с уже установленной операционной системой) обладают специальным разделом, на котором сохранены все необходимые инструменты для возвращения ОС к первоначальному состоянию.


Важно! Если ранее вы уже проводили переустановку Win x 64 или 32 и пользовались форматированием, скорее всего соответствующей области уже нет.


Производители устройств предлагают юзерам специальные программы, при помощи которых и проходит процесс. Для запуска предусмотрена отдельная кнопка. Или же есть вариант найти соответствующий ярлык в «Безопасном режиме ».
После старта подходящего решения указываем «Вернуть устройство к моменту приобретения ».


Важно! Во время процедуры все файлы, расположенные на жестком диске, будут удалены. Другими словами, устройство придет к состоянию на момент покупки.
Добиться желаемого результата можно через командную строку. Для этого в соответствующем инструменте указываем: «man Restore-Computer –Detailed ». И подтверждаем нажатием «Enter ».
Как всегда, тематическое видео:
Надеюсь, вам поможет данная статья вернуть работоспособность устройству.
Такое случается часто: со временем система вашего Android-устройства засоряется, смартфон или планшет начинает работать медленно, постоянно возникает множество ошибок. Для кого-то это может стать отличным поводом заменить гаджет на более новую модель, но такой вариант вовсе не обязателен. Если проблема только в системе, то достаточно лишь вернуться к заводским настройкам.
Заводские настройки «Андроид»: что это такое?
Понимать это нужно буквально: смартфон вернется к тому состоянию, в котором его выпустили для продажи. Все пользовательские файлы сотрутся, кроме тех, что хранились на карте памяти. Зато такая операция способна дать вашему устройству новую жизнь. Да и файлы можно предварительно скопировать на съемный носитель, так что потери будут невелики.
Как сбросить настройки с помощью интерфейса?
Для того чтобы вернуть заводские настройки «Андроид», не нужно никаких специальных приложений или владения языками программирования. Такая операция изначально заложена в интерфейсе вашего устройства, и запустить ее довольно просто.
Конечно, интерфейс смартфона или планшета будет отличаться в зависимости от модели устройства и версии Android, однако на примере телефонов Samsung вы поймете? где примерно можно найти эту функцию.
- На смартфоне Samsung перейдите в «Параметры» («Андроид»-настройки), затем в «Учетные записи» и откройте раздел «Резервное копирование и сброс».
- В этом разделе имеется возможность включить/отключить архивацию, автовосстановление, в том числе сбросить данные. Нажмите на «Сброс данных».
- Вам откроется предупреждение о том, что из памяти устройства будут удалены все сведения, в том числе учетная запись Google и загруженные приложения. Подтвердите сброс данных.
- Устройство перезагрузится. После следующего включения восстановятся заводские настройки «Андроид».
На ранних версиях «Андроид» (до 2.1) такая опция, как сброс данных? находится в разделе «Конфиденциальность».

Как восстановить настройки на «Андроиде» посредством Recovery?
Если ваш смартфон или сбросить настройки можно через режим восстановления.
Опять же, режим восстановления на разных моделях запускается по-разному. Но принцип включения один: нужно зажать определенные клавиши, включая устройство. Посмотрите, какая именно нужна комбинация клавиш для вашей модели в руководстве пользователя, либо задайте вопрос техподдержке на сайте производителя. На смартфонах Samsung режим восстановления запускается следующим образом:
- Выключите устройство, если оно включено.
- Нажмите на клавишу увеличения громкости.
- Не отпуская клавишу громкости, надавите клавишу «Домой».
- Не отпуская обе кнопки, нажмите клавишу включения питания.
- Держите клавиши нажатыми, пока не запустится программа Recovery mode.
- Выберите пункт wipedata/factoryreset - это полностью сбросит «Андроид»-настройки с вашего устройства.
Если же, например, у вас смартфон Sony Xperia Z, то запускать восстановление нужно так:
- Выключите устройство.
- Задействуйте кнопку включения и, когда загорится индикатор, расположенный в верхней части телефона над дисплеем, несколько раз нажмите на клавишу увеличения или уменьшения громкости.

Синхронизация и восстановление данных на Android
Есть способ, который поможет быстрее установить утерянные вследствие возврата заводских настроек приложения. Вместо того чтобы вспоминать и отдельно искать каждое приложение, открыв Play Market, просто перейдите в «Меню/Мои приложения». Далее нажмите на вкладку «Все». Вы увидите список всех ранее установленных вами приложений.
Перед тем как удалить на устройстве «Андроид» настройки, крайне рекомендуется включить синхронизацию. Благодаря синхронизации вы легко восстановите все утерянные данные.
Чтобы в будущем можно было почту Gmail и записи в календаре, включите синхронизацию вашей учетной записи. Перейдите из меню параметров в раздел «Учетные записи» и отметьте нужные вам опции.
Фотографии можно восстановить, если у вас есть учетная запись Google+. Все сделанные снимки будут автоматически загружаться на сервер. Кроме того, пользователь будет иметь возможность получать доступ к собственным фотографиям с любого другого устройства.

Почта Android
После того как на устройстве под управлением системы «Андроид» настройки будут удалены, вы, возможно, захотите заново настроить почту. Как было сказано, при возвращении к заводскому состоянию, помимо пользовательских файлов и приложений, из памяти смартфона или планшета стираются также все учетные записи. Если перед сбросом настроек у вас не была включена синхронизация, то восстанавливать все пользовательские опции придется вручную. Но ничего страшного в этом нет. Настройка почты на «Андроид» производится через специальное приложение.
Заводской вариант подразумевает состояние устройства после покупки, то есть память не ликвидируется полностью. В вашем распоряжении будут встроенные приложения, с которыми смартфон поступил в продажу. Сейчас вам понадобится приложение «Почта».

Инструкция по настройке почты
Итак, настройка почты на «Андроид» проводится следующим образом. Запустив приложение, вам будет предложено либо создать новый аккаунт, либо добавить уже существующий, к которому было привязан ваш «Андроид»-телефон. Настройки должны быть следующими:
- Введите данные своего аккаунта (логин и пароль).
- Выберите протокол подключения к сервису почты. Это необходимо для подтверждения пароля. Лучше всего указать POP 3.
- Далее нужно будет указать домен почтового клиента. Например, почтовый сервер от Google будет выглядеть так: pop.gmail.com. А сервер Yandex: pop.yandex.ru. На «Андроид»-устройствах удобнее всего использовать почту от Google.
- Установите параметры исходящих писем. Нужно ввести имя, которое использует сервер исходящих сообщений. Делается это по тому же принципу, по которому вы указывали домен почтового клиента. Например, smtp.gmail.com.
Таким же образом вы сможете по желанию добавить дополнительный почтовый ящик.
Доброго времени суток.
Многие владельцы мобильных компьютеров, в случае долгого их использования, встречаются с ситуацией, когда в операционной системе начинают появляться некоторые проблемы в работе. Решений их существует множество – все зависит от тяжести недуга и возможностей пользователя. Так, например, на ноутбук Asus – восстановление заводских настроек считается одним из самых эффективных. Кроме того, можно попросту разместить систему вручную, почистить от «мусора» или даже убрать грязь внутри самого устройства. Сегодня же я затрону тему как раз возвращения аппарат к состоянию, когда он был только куплен.
Сразу стоит сказать, что процедура с ноутбуком EeePC, а также ZenBook от Asus получится не всегда. Так, например, если вы приобретали устройство с уже установленной ОС, а после решили поменять ее, скажем на Windows 7 Максимальная, скорее всего проделать задуманное не удастся.
Дело в том, что на винчестере присутствует специальный раздел, в котором хранятся все необходимые файлы, как раз отвечающие за функцию возвращения к стандартному виду. И в случае форматирования жесткого диска, вышеуказанные данные исчезают.
Стоит также отметить, что в случае привлечения «стороннего специалиста» к переустановке Windows 8 или других версий, ситуация заканчивается тем же – системный раздел удаляется. Обычно это связано с непрофессионализмом. Но иногда мастер просто убежден, что данный элемент попросту засоряет жесткий диск.
Что же делать? Если вдруг на вашем X550C как раз произошла вышеописанная ситуация, вариантов вернуть работоспособность операционки становится меньше. Но они все же есть: диск восстановления, чистая установка. Иногда можно найти соответствующие инструменты прямо на сайтах производителей устройств.


Что произойдет при возвращении к заводским настройкам? ( )
Перед тем, как приступать к процедуре на вашем K53S или другой модели Asus, важно понимать, что произойдет:
Пропадают все данные пользователей. В некоторых случаях это может произойти только с системной областью. А вот диск D:\ останется прежним. Но опять же повторюсь – такое случается не всегда.
Форматируется основной раздел.
Переустанавливается Windows 10 или другая версия. При этом вводить ключ не потребуется.
После первого старта N76V и на подобных моделях начинается автоматическое расположение системных программ и драйверов.
Получается, что, если весь процесс пройдет успешно, пользователи станут обладателями оборудования в состоянии, в котором оно было приобретено.
Сразу стоит отметить, что подобная процедура скорее всего не сможет решить проблему перегрева устройства.
Содержание
Часто для решения программных проблем с функционированием современных смартфонов или планшетов следует провести Hard Reset (жёсткую перезагрузку) или сброс к заводским настройкам андроид. Во многих случаях это помогает избавиться от зависаний устройства из-за некорректной работы каких-то приложений, «мусорных» файлов системы, вирусов и т.д.
Можно ли вернуть телефон к заводским настройкам
Возможность обнулить данные поддерживает любое устройство на Andriod, поэтому провести его может каждый обладатель этой системы. Перед тем как вернуть заводские настройки на андроид, следует понимать, что вместе с этим вы полностью потеряете все данные за исключением тех, которые записаны на карту памяти. Восстановить их возможности больше не будет, откат таких действий невозможен. Если решились сбросить девайс до заводского состояния, то вы потеряете:
- записи в телефонной книге;
- приложения;
- фотографии, музыку, книги;
- сохраненные логины и пароли к аккаунтам.
Как сделать сброс настроек на андроиде
Перед проведением этой процедуры настоятельно рекомендуется скопировать через шнур на компьютер важные файлы, информацию (фото, видео, музыку). Лучше сделать полный бэкап (копию) системы, чтобы при неудачном обнулении можно было восстановить работоспособность девайса. Существует 3 основных варианта, как вернуть андроид к заводским настройкам:
- через меню телефона;
- с помощью комбинации кнопок;
- сервисными кодами.
Сброс в настройках телефона
Самый простой способ, как сбросить настройки на андроиде до заводских – меню гаджета. Для этого девайс должен работать и иметь возможность перейти в основной раздел системы. Для всех смартфонов с версиями Android 4.0 или старше процедура выглядит следующим образом:
- Перейдите в основное меню.
- Нажмите на раздел «Настройки».
- Найдите раздел «Восстановление и сброс».
- Пролистайте страницу вниз и найдите раздел «Сброс настроек».
- Система сообщит о том, что данные будут удалены со смартфона. Нажимайте на строку «Сбросить настройки телефона» и подтвердите желание «Стереть все». Пункты могут немного отличаться в разных моделях телефонов, но названия всегда похожи.
Использование сервисных комбинаций
Этот метод также требует, чтобы устройство включалось и была возможность перейти к набору номера. Каждый производитель программирует свои девайсы специальными комбинациями, которые помогают вернуться к заводскому состоянию. Это касается как мировых брендов (Samsung, HTC, Sony), так и китайских недорогих моделей. Коды могут меняться со временем, их нужно уточнять на сайте производителя, иногда можно найти в мануале к смартфону. Ниже представлены примеры таких комбинаций для ознакомления:
- *2767*3855#;
- *#*#7378423#*#*;
- *#*#7780#*#.

Сброс клавишами с помощью Recovery
Самый радикальный метод, как сбросить настройки на андроиде до заводских – меню Recovery (рекавери). Это лучший способ возврата к первоначальному состоянию смартфона, если тот зависает на заставке с логотипом фирмы, не включается. У каждой модели устройства есть стандартное сочетание кнопок, которое переключает его на меню Recovery. Иногда приходится использовать рекавери, если:
- подтормаживания в телефоне стали слишком сильными;
- система не дает вам ничего удалять, переносить или изменять.
Для начала следует полностью выключить телефон. Дождитесь, пока потухнут кнопки, экран. Далее нужно найти подходящую комбинацию для вашей модели (сочетание у HTC и Самсунг обязательно будут разными). Можете воспользоваться одним из вариантов:
- кнопка «уменьшить громкость» + «включение» она же «Power» (самая распространенная комбинация);
- на некоторых LG телефонах нужно нажать вышеописанные клавиши, дождаться логотипа, отпустить «включение» и затем снова его нажать;
- «громкость вверх» + «громкость вниз» + «включение»
- «Power» + «Home».
Удерживайте одну из комбинаций, пока вас не переведет на режим рекавери, чтобы сбросить девайс до заводского состояния. Управление в меню происходит кнопками увеличения и уменьшения звука. Если версия Recovery сенсорная, то можно выполнить перезагрузку и стандартным образом (прикосновением к экрану). Для подтверждения выбора нужно нажимать кнопку «Power» или «Контекстное меню». Далее, чтобы сбросить телефон до начального состояния, вам нужно.