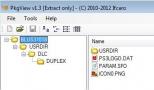Не получается зайти в bios. Не загружается BIOS: инструкция по решению проблемы
Если раньше вход в БИОС на любом компьютере можно было нажатием кнопки Del, то сегодня вариантов гораздо больше. И зависит это от производителей BIOS, а также от материнской платы на компьютере и марки ноутбука. От версии Windows это не зависит (хотя тут есть некоторые нюансы, но об этом чуть ниже).
Как быстро зайти в BIOS на ПК?
При включении ПК или ноутбука необходимо сразу же нажимать (постоянно) определенную кнопку. Зачем постоянно? Чтобы успеть наверняка. Времени дается секунд 5, и если Вы этот момент пропустите, придется перезагружаться и пробовать снова.
Теперь вопрос – какую именно кнопку нужно нажимать? Эта информация отображается сразу же при включении компьютера (первое, что вы увидите при его запуске).
Здесь же можно увидеть производителя BIOS. Например, на скриншоте выше – это AMI (об этом свидетельствует логотип в верхнем левом углу + первая строчка). А кнопка для входа – F2.
Наиболее распространенные кнопки для входа в БИОС – F2, Del, Esc. Попробуйте в первую очередь их.
Ниже приведены основные клавиши для входа:

Открываем BIOS на ноутбуке?
Различают ноутбуки Samsung, Lenovo, HP Pavilion, Asus, Acer, Dell, Sony, Toshiba и др. И у каждой модели имеется своя кнопка для включения режима BIOS.
Список клавиш на основных моделях ноутбуков:

БИОС на Виндовс 8
Помните, вначале статьи упоминалось, что вход в BIOS не зависит от версии ОС? Так вот: здесь есть небольшое исключение, которое касается Виндовс 8.
Дело в том, что у этой ОС имеется функция быстрой загрузки. ПК и ноутбуки, работающие на этой операционной системе, загружаются настолько быстро, что вы просто не успеете включить БИОС. Особенно, если у вас установлен SSD. Этот жесткий диск загружает Виндовс всего за 0,2 секунды. Результат, конечно, поразителен.
Для этого нужно нажать комбинацию кнопок Win + C (win – это кнопка между Ctrl и Alt) и выбрать следующие пункты:
- Параметры.
- Изменение параметров ПК
- Обновление и восстановление – Восстановление (или вместо этого пункт «Общие»).
- Затем переходите в «Особые варианты загрузки» и нажимаете «Перезагрузить».

После включения откроется новое окно, где нужно выбрать следующие пункты:
- Диагностика.
- Доп. параметры.
- Параметры встроенного по UEFI.
- Перезагрузить.
Готово. После этого загрузится БИОС UEFI.

Что такое UEFI? Это замена старому BIOS. Проще говоря, его новая версия. Такой БИОС установлен на всех современных ноутбуках и ПК.
И еще один способ – на примере Виндовс 10
Тут надо выполнить примерно те же действия, что и в случае с Виндовс 8. В частности, Вам необходимо кликнуть на иконку уведомлений и выбрать пункты:
- Параметры.
- Обновление и безопасность.
- Восстановление.
- Особые варианты загрузки – Перезагрузка.
А затем выбираете: Диагностика – Доп. параметры – Параметры встроенного ПО UEFI – и снова перезагружаете.
Многие дороги ведут к BIOS. Простое нажатие клавиши в нужный момент во время загрузки системы приведет вас в BIOS. Если у вас есть более новый компьютер с Windows, возможно, с UEFI BIOS , вы можете войти в BIOS еще проще. Чтобы избавить вас от догадок, мы собрали все возможные способы входа в BIOS.
Примечание. Внутри BIOS вы можете изменить многие основные настройки компьютера, такие как порядок загрузки, системное время и дата или включенные аппаратные компоненты. Вот почему BIOS (базовая система ввода/вывода) также называется «Setup».
Как попасть в UEFI BIOS
Новые компьютеры загружаются слишком быстро. Таким образом, более новые версии Windows предоставляют более простой способ доступа к BIOS, но сначала вам нужно загрузиться в Windows.
Как войти в BIOS на Windows 10
Выберите «Настройки» (Windows + I) → «Обновление и безопасность» → «Восстановление» и в разделе «Расширенный запуск» нажмите «Перезагрузить сейчас» Обратите внимание, что это на самом деле перезагрузит ваш компьютер.
Когда вы перезапустите с помощью расширенного запуска, вы сначала сможете выбрать параметры загрузки. На появившемся экране перейдите в раздел «Устранение неполадок» → «Дополнительные параметры» → «Настройки прошивки UEFI» и нажмите «Перезапустить», что приведет к загрузке вашего BIOS UEFI из Windows 10.

Как войти в BIOS на Windows 8 или 8.1
Откройте панель чудо-кнопок, например, нажав комбинацию клавиш Windows + C , щелкните значок «Настройки» и выберите «Изменить настройки ПК» в правом нижнем углу. В настройках ПК перейдите на вкладку «Общие» и нажмите «Перезагрузить сейчас» под заголовком «Расширенный запуск».
В Windows 8.1 шаги немного отличаются. В настройках ПК перейдите на вкладку «Обновление и восстановление», затем перейдите в «Восстановление» и, наконец, нажмите «Перезагрузить сейчас» в разделе «Расширенный запуск».

Либо, удерживая клавишу Shift, нажмите «Перезагрузить» в меню «Выключение».

Компьютер будет перезагружен в параметрах загрузки, которые включают в себя UEFI BIOS. Как и в Windows 10, перейдите в раздел «Устранение неполадок» → « Дополнительные параметры» → «Параметры прошивки UEFI» и нажмите «Перезагрузить» для загрузки в BIOS.
Как получить доступ к BIOS на старом ПК
Если вы все еще используете Windows 7 или более раннюю версию Windows, вам придется использовать традиционный способ входа в BIOS, то есть дождаться подходящего момента и нажать нужную клавишу.
Каков правильный момент для входа в BIOS?
Правильный момент наступает между питанием компьютера и запуском операционной системы. Окно настолько узкое, потому что BIOS, по сути, только инициализирует ваше оборудование, прежде чем передать его загрузчику, который загружает операционную систему. Как только операционная система запускается, что часто обозначается отображением соответствующего логотипа, вы упустили момент.
Вы можете увидеть сообщение, которое указывает на нужный момент. Скорее всего, он говорит что-то вроде «Нажмите для входа в настройки», то есть также показывает, какую клавишу нажать.
При отсутствии такого сообщения, подходящий момент — это когда вы видите логотипы производителя перед загрузкой операционной системы. И самый простой способ не пропустить время, когда вы можете войти в BIOS, — это нажать нужную клавишу еще до того, как вы включите компьютер и удерживаете его до тех пор, пока не появится BIOS. Если это не сработает, вы не нажимаете правую клавишу или что-то сломалось.
Какой правильный ключ для входа в настройки?
Как вы уже собрались, это зависит от вашего оборудования. Более конкретно, это зависит от материнской платы, на которой находится BIOS.
Общие ключи для входа в BIOS — это F1 , F2 , F10 , Delete , Esc , а также комбинации клавиш, такие как Ctrl + Alt + Esc или Ctrl + Alt + Delete , хотя они более распространены на старых машинах. Также обратите внимание, что клавиша типа F10 может на самом деле запустить что-то еще, например, меню загрузки. Точная клавиша или комбинация клавиш зависит от производителя и модели вашего компьютера.
Вы можете продолжить работу методом проб и ошибок, пока не найдете нужную клавишу, одновременно нажмите несколько разных клавиш и вам повезет или ознакомьтесь со списком ниже.
Acer BIOS Keys
Наиболее распространенные клавиши для входа в программу установки на оборудовании Acer — это F2 и Delete .
На старых компьютерах попробуйте F1 или комбинацию клавиш Ctrl + Alt + Esc .
Если на вашем компьютере установлен ACER BIOS, вы можете восстановить его до загрузочных настроек, нажав и удерживая клавишу F10 . Как только вы услышите два звуковых сигнала, настройки будут восстановлены.
Asus BIOS Keys
Как и в случае с Acer, наиболее распространенным является ключ F2 .
В зависимости от модели это также может быть клавиша «Delete» или «Insert» , и реже F10 .
Dell BIOS Keys
На более новом компьютере Dell попробуйте клавишу F2 , пока вы видите логотип Dell.
В качестве альтернативы, попробуйте F1 , Delete , F12 или даже F3 .
Старые модели могут использовать Ctrl + Alt + Enter или Delete или Fn + Esc или Fn + F1 .
Ключи HP BIOS
Ключи, наиболее часто используемые на машинах HP для входа в настройки, включают F10 и Esc .
На некоторых компьютерах HP F1 , F2 , F6 или F11 откроют вход в BIOS.
На планшетах HP F10 или F12 вы попадете в BIOS.
HP собрала информацию о своем BIOS .
Lenovo BIOS Keys
Клавиша F1 или F2 должна войти в BIOS.
На устаревшем оборудовании может потребоваться сочетание клавиш Ctrl + Alt + F3 или Ctrl + Alt + Insert key или Fn + F1 .
Если у вас есть ThinkPad, обратитесь к этому ресурсу Lenovo: как получить доступ к BIOS на ThinkPad.
Ключи MSI BIOS
Если вы знаете, что ваш компьютер использует материнскую плату MSI, то ключ для запуска BIOS, скорее всего, является клавишей Delete . Вы можете даже заметить сообщение «Нажмите Del для входа в SETUP».
На некоторых моделях материнских плат MSI ключ для доступа к BIOS будет F2 .
Sony BIOS Keys
На Sony VAIO F2 или F3 попадут в BIOS, но вы также можете попробовать F1 .
Если ваш VAIO имеет клавишу ASSIST, попробуйте нажать и удерживать ее, пока вы включаете ноутбук. Это также работает, если ваш Sony VAIO поставляется с Windows 8.
Toshiba BIOS Keys
Ваша лучшая ставка — клавиша F2 .
Другие кандидаты включают F1 и Esc .
На Toshiba Equium F12 войдет в BIOS.
Другие компьютеры и ноутбуки
К сожалению, очень мало последовательности. Производители компьютеров не всегда используют одного и того же производителя материнских плат, и производители материнских плат не всегда определяют один и тот же ключ для входа в BIOS. Если вы хотите получить точный ответ о том, какие клавиши нажимать, чтобы войти в программу установки, вам необходимо найти точную модель материнской платы вашего компьютера.
Вам удалось войти в BIOS?
Если ни одна из клавиш, упомянутых выше, не работает, возможно, проблема в вашей клавиатуре или, скорее, в отсутствии драйверов клавиатуры до загрузки компьютера. Попробуйте другую клавиатуру и/или порт. Например, если вы используете клавиатуру USB, но на вашем компьютере также есть порт PS/2, попробуйте вместо этого клавиатуру PS/2.
Если у вас есть доступ к BIOS, вы можете сбросить BIOS.
В наше время на рынке компьютерной техники представлено огромное количество производителей. Все они выпускают аппаратуру, адаптированную к использованию на трёх платформах программного обеспечения: Windows, Mac и Linux. Несмотря на преимущества последних двух, общепринятым мировым стандартом является соответствие оборудования к работе на операционной системе компании Microsoft. Но как ни старайся, иногда может происходить конфликт оборудования: программное обеспечение может давать сбой.
Биос работает вне зависимости от установленной ОС
Для решения некоторых проблем существует режим BIOS, позволяющий совершить ряд настроек до полного включения компьютера. Он есть в любом ПК на Windows 10 и других версиях – это, как воздух для него. Единственным неудобством является то, что каждый производитель программирует свою комбинацию клавиш для его запуска. Рассмотрим, как зайти в БИОС на ПК или ноутбуке разных изготовителей.
Для чего нужен BIOS
Это такая программная оболочка, записанная на материнской плате, работающая независимо от ОС. Она управляет всем встроенным оборудованием сразу же после подачи электричества. Благодаря этому, после сбоя Windows 10 или другой версии ех . Также BIOS контролирует подключение дополнительных устройств и обеспечивает бесперебойную их работу. Так как весь код записан на материнской плате, то именно от неё зависит, как войти в БИОС.

Вход в BIOS
Старые модели материнской платы
Практически все модели позволяют попасть в BIOS, нажав Delete. Также существуют и другие варианты.
Более старые модели материнских плат, которые создавались для компьютеров на Windows XP или 7, запускаются не мгновенно, а на несколько секунд отображают эмблему производителя, а внизу экрана пишут, какую нужно нажать кнопку для входа в настройки. Например, пользователи могут увидеть фразу Press DEL to enter SETUP. Это значит, что вход выполняется по клавише Delete. Вместо неё может указываться другая кнопка.

Поэтому, если у вас компьютер или ноутбук, имеющий старую версию БИОСа, внимательно посмотрите, что пишет система при запуске. Кстати, даже если вы пользуетесь Windows 8 или 10 на старом ноутбуке, BIOS остаётся неизменным, и вы войдёте таким способом. Если же вы не успеваете нажать клавишу, так как заставка быстро исчезает, начинайте нажимать её много раз, пока не зайдёте в этот режим.
Новые материнские платы
Если же ваш компьютер новее и изначально создавался для работы в Виндовс 8 или 10, скорее всего, заставка не появится вообще. В таком случае нужно знать наверняка, какая кнопка вам подойдёт . Сразу попробуйте Del, если не пускает, то воспользуйтесь информацией чуть ниже. Не стесняйтесь нажимать до тех пор, пока не перейдёте в BIOS.

Возможные комбинации клавиш
В зависимости от производителя материнской платы, клавиши для входа могут быть следующие:
ALR - F2, Ctrl+Alt+Esc
Award - Del, Ctrl+Alt+Esc
Phoenix - Ctrl+Alt+Esc, Ctrl+Alt+S, Ctrl+Alt+Ins
Узнать модель материнки можно через программу AIDA64. Нужная информация содержится во вкладке «Системная плата». Если же узнать не получается, то пробуйте все возможные варианты, пока не получится.

Ноутбуки
Ноутбуки ничем не отличаются, а чтобы попасть в BIOS, требуется нажать нужную клавишу или их комбинацию. На ноутбуке вам не надо искать модель материнской платы, так как кнопка отличается в зависимости от фирмы. На более старом ноутбуке после включения попробуйте подождать, пока не появится фирменная заставка , информирующая о желанной кнопке. Если этого не происходит, жмите несколько раз, пока не запустится режим настройки. На более новом ноутбуке, работающем на Windows 7, 8 и 10, заставка показываться не будет, поэтому воспользуйтесь следующей информацией.
Acer - F1, F2, Ctrl+Alt+Esc
Asus - F2, Del, Ctrl+F2
Dell - F1, F2, F3, Del
HP - F1, F2, F10
Lenovo - F1, F2, F12
MSI - F1, F2, F11, Del
Samsung - F1, F2, Del
Toshiba - Esc, F1
Если ваш ноутбук от какого-то экзотического производителя, попробуйте одну из комбинаций, упомянутых в предыдущем пункте.
Заключение
Мы разобрались, как войти в БИОС на компьютере или ноутбуке различных компаний . Все комбинации не зависят от версии Windows, будь то 7, 8 или 10.
Помогла ли вам наша информация? Если вы не можете найти в списке своего производителя, то оставьте комментарий, а мы обязательно постараемся вам помочь.
Чтобы попасть в БИОС на компьютере под управлением операционной системой Виндовс 7, нужно при перезагрузке нажимать клавишу Del или F2 . Или это может быть другая клавиша (в зависимости от модели материнской платы).
БИОС - это базовая система ввода-вывода. Проще сказать - набор микропрограмм для работы с аппаратной частью компьютера и подключённым устройствам. Интерфейс БИОСа, конечно, не претендует на приз зрительских симпатий. В нём всё лаконично и по делу.
Навигация осуществляется стрелками на клавиатуре, и некоторыми функциональными клавишами F10, F11,
Enter
,
Esc
. Язык преимущественно английский. Хотя в современных моделях компьютеров и ноутбуков, уже можно встретить графическое меню БИОСа более понятное и приятное глазу. В котором уже можно работать с курсором мыши. Кроме того, на русском языке.
Как зайти в БИОС на Виндовс 7?
- Перезагружаем компьютер и во время проверки POST (эта процедура выполняет сканирование аппаратной части ПК на предмет обнаружения неисправности комплектующих).

- Нажимаем клавишу для входа в БИОС.
Это период проверки очень короткий, и чтобы не пропустить нужный момент нажимать клавишу необходимо непрерывно с момента включения ПК и пока меню не загрузится.

Зачем загружать БИОС
Чаще всего потребность загрузить БИОС возникает при внесении изменений в настройки в базовую систему ввода-вывода во время переустановки Виндовс. При обновлении или восстановлении системы, или для загрузки операционной системы с Live CD. Для изменения приоритета загрузки операционной системы с установочного носителя, с диска или флешки.
В БИОСЕ можно посмотреть температуру процессора, установить системное время и дату, и многое другое.
Теперь вы знаете как зайти в BIOS на Windows 7, но в этом меню нужно быть предельно аккуратным. Не следует бездумно не менять значения параметров, которые незнакомы. Это может привести к неприятным последствиям, различным ошибкам либо, вообще, откажется загружаться.
Сброс настроек БИОС
Но и в непредвиденных ситуациях можно всё вернуть с исходное положение сбросив настройки БИОСа до заводских. Обычно кнопка сброса настроек располагается во вкладке Exit , где нужно искать строчку Load Setup Default или Load Fail-Safe Defaults - сброс настроек по умолчанию. А также Load Optimized Defaults - сброс настроек на оптимизированные.
На материнской палате возле батарейки можно обнаружить перемычку с обозначением CMOS
. Она может иметь как три, так и два контакта. В вариантах с тремя контактами следует переключить перемычку с позиций 1 и 2 на позиции 2 и 3. (подсказку с позицией для сброса можно увидеть на самой материнской плате в виде надписи «2
—
3
Clear
CMOS
». В платах, где данная перемычка имеет только два контакта, можно извлечь любой джампер с платы и замкнуть эти контакты (не забыть его потом вернуть на место). При этом нужно зажать кнопку включения на 10 секунд (компьютер не включиться - он отключен от сети).
Или извлечь батарейку на несколько минут. Не забудьте отключить компьютер от питания перед сбросом настроек БИОСа посредством замыкания контактов перемычки или перед извлечением батарейки.